In this first demo of a 4-part series, learn how to set up labels for mass mailings using the Mail Merge feature in Word 2007.
In this second demo learn how to select recipients to be part of the mass mailings by using a Microsoft Office Excel 2007 worksheet as the data source. You will also learn how to refine the recipient list by using filtering or sorting.
In part three learn how to create the layout of the label, including how to add and position your company logo and placement of the text from your data source. After you create the layout on one label, you can copy it to the rest.
In part four learn how to preview, adjust text and logos, and print the labels. You will also learn how to find a specific recipient by using the Find Recipient feature. You can use other features in Word 2007 to adjust the font size and color to better match the size and style of the label you chose.
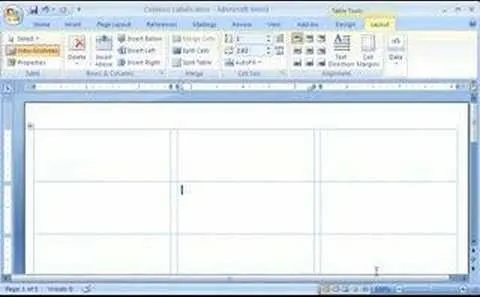
Apple's iOS 26 and iPadOS 26 updates are packed with new features, and you can try them before almost everyone else. First, check Gadget Hacks' list of supported iPhone and iPad models, then follow the step-by-step guide to install the iOS/iPadOS 26 beta — no paid developer account required.







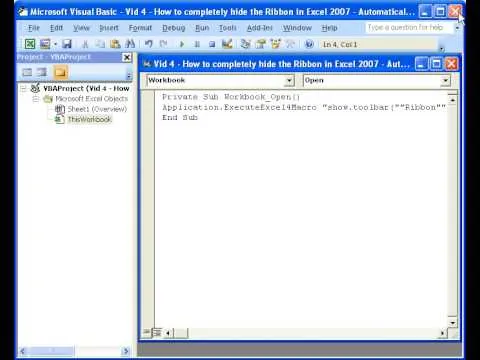
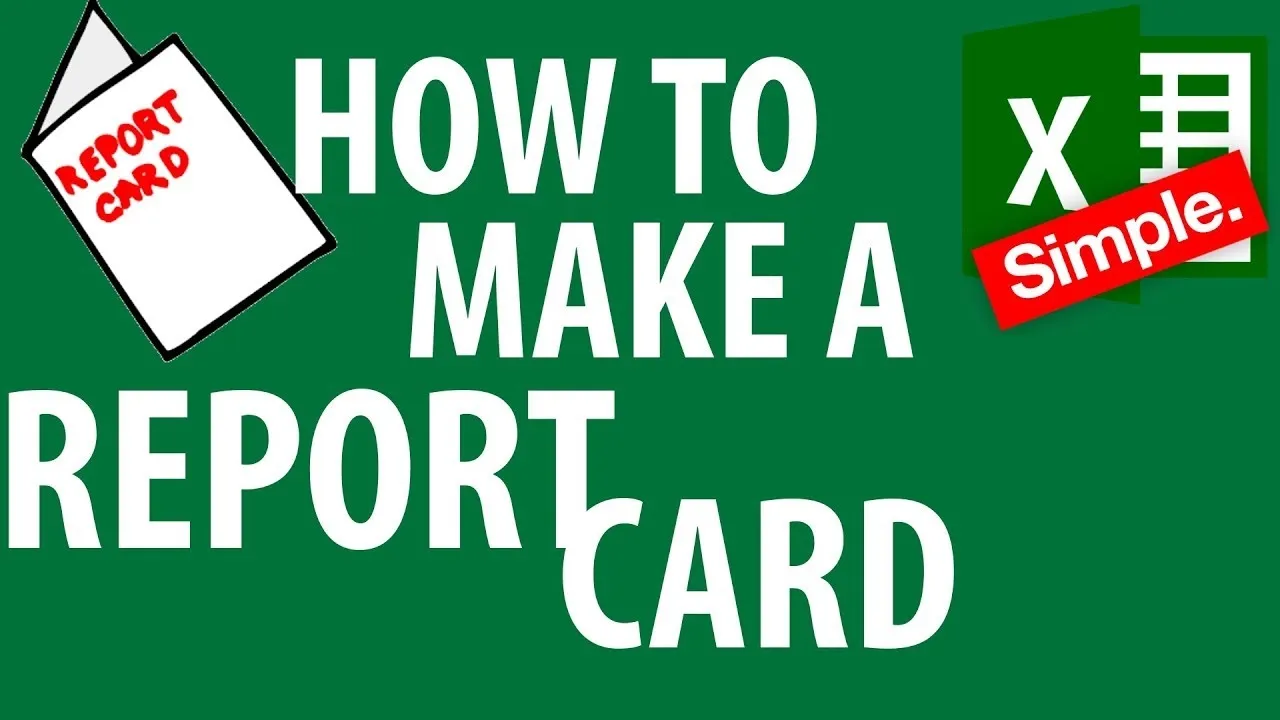
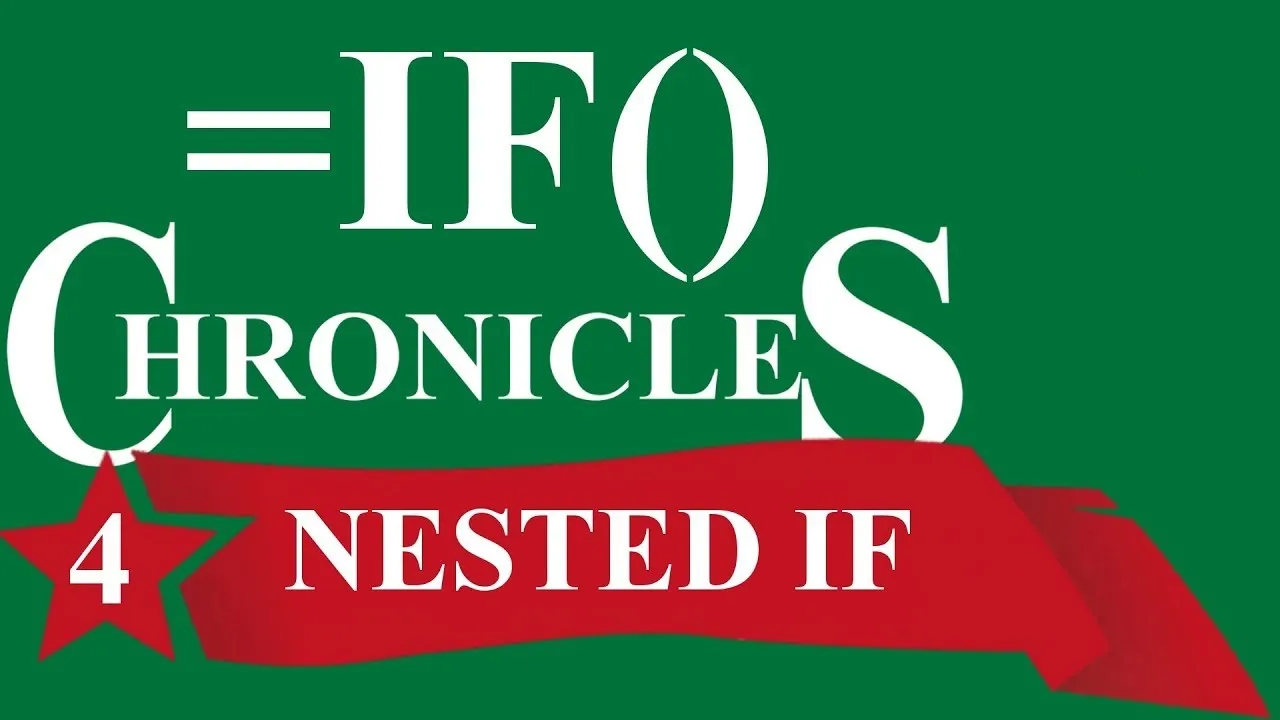

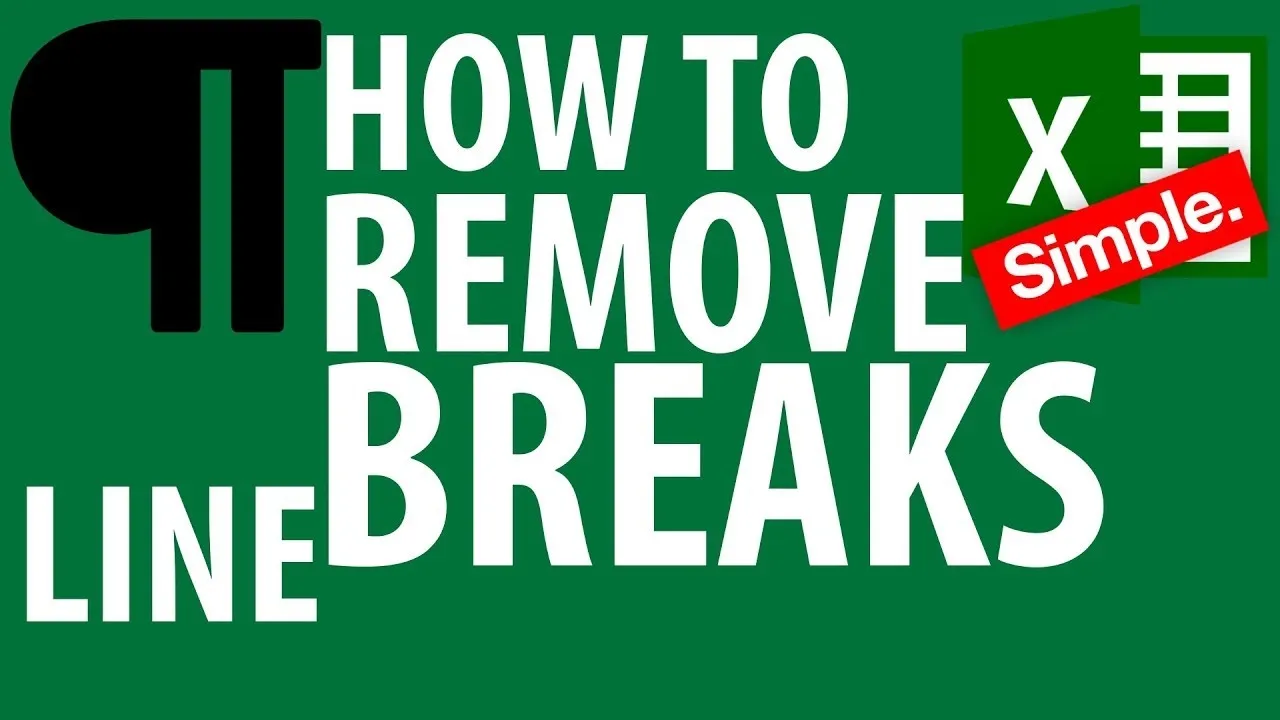
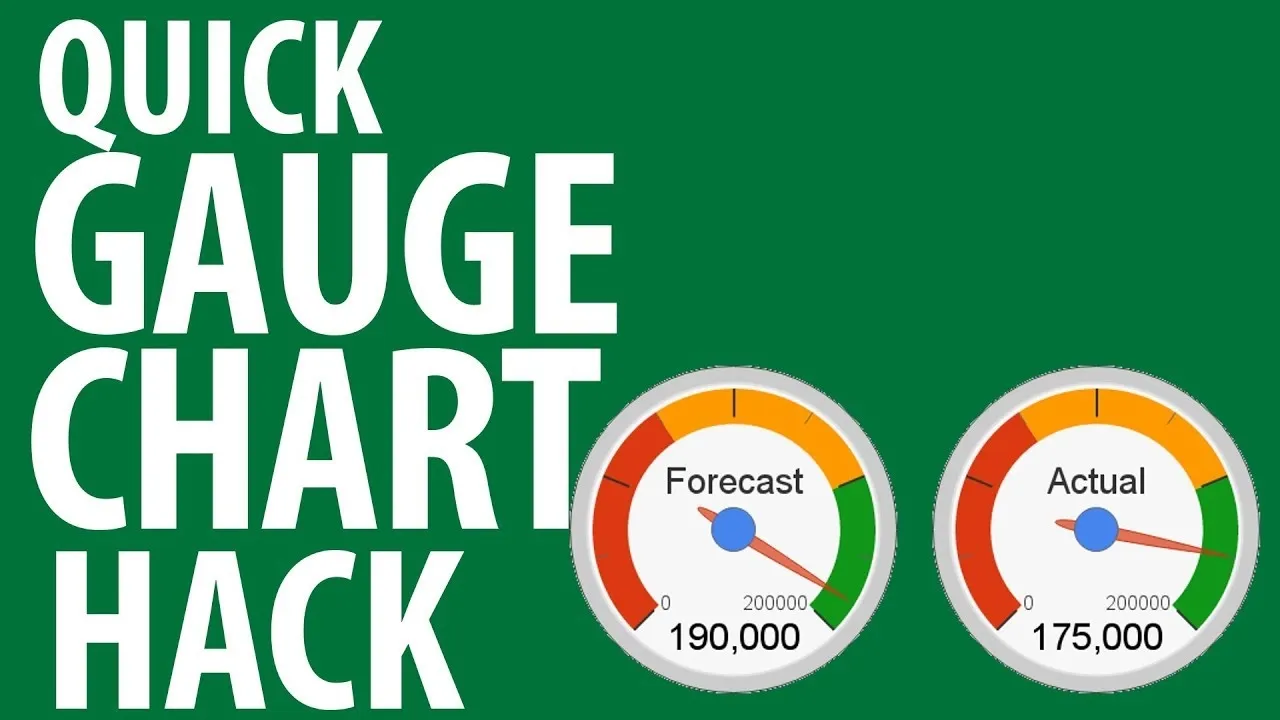

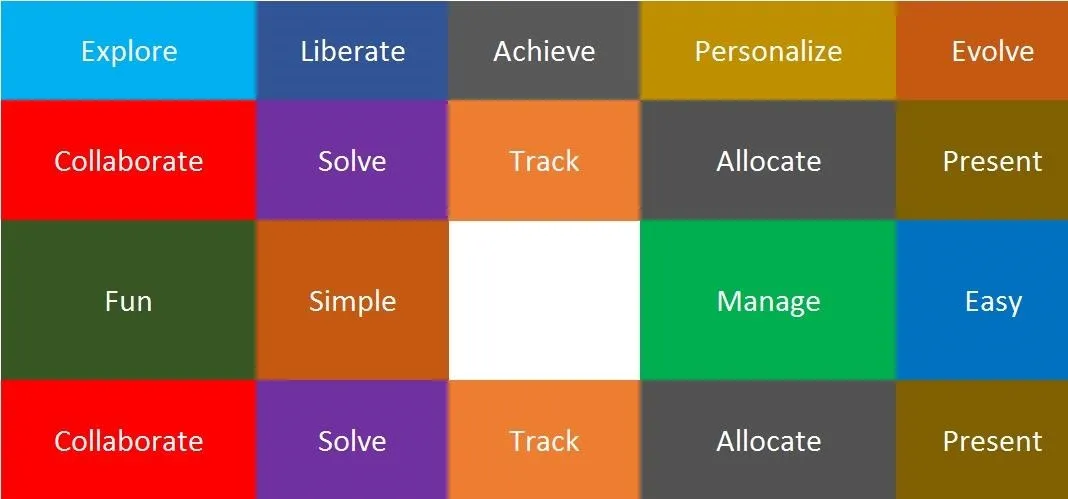
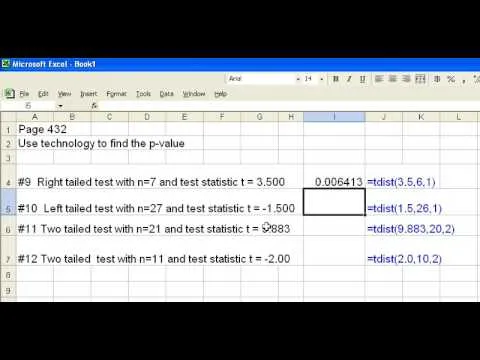

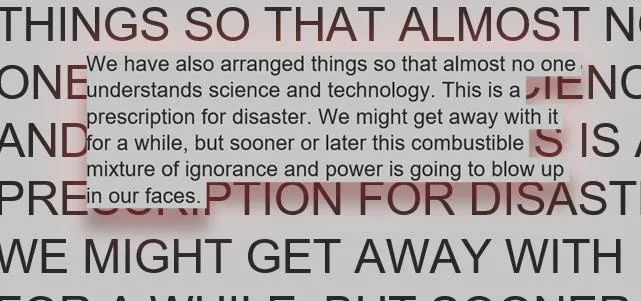
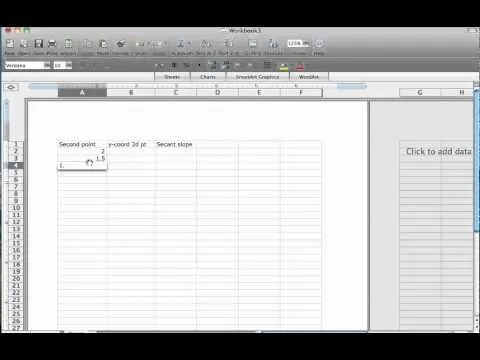

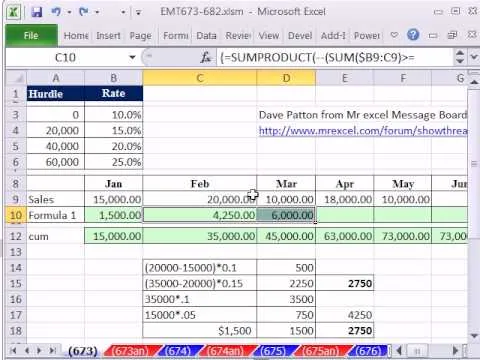


Comments
Be the first, drop a comment!