This video describes how to edit images and videos in MS Power Point 2010. For example, we will take a slide with picture added. If you want to edit the picture, first go to the "Picture Tool" button and click on the format tab. If you want to change the contrast and sharpness of the picture use the "Corrections" menu, and to change the saturation, tones, and to do recoloring we can use the color option tab, and then the "Artistic effects" which can be used to see a real time preview like using the water-color, marker, and pencil effects.
The next one is editing the video in Power Point 2010, in which we are going to take another slide with a video added as an example. We can play the video and can pause where we want, and also can control the sound. If you want the one frame which should display on the slide, you can pause that and click on the "Video Tool" button and choose the format menu, which is on the left side. The first two options of "Corrections" and "color" are nearly the same image editor. The next one is "Poster Frame," which is used to set the show the current frame in the slide. The "Playback" tab, is used to trim the video, and can set fade-in and fade-out time between the videos. There are many other options available, but these are main features to be learned.





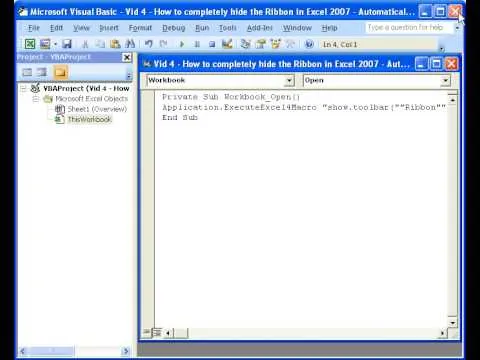
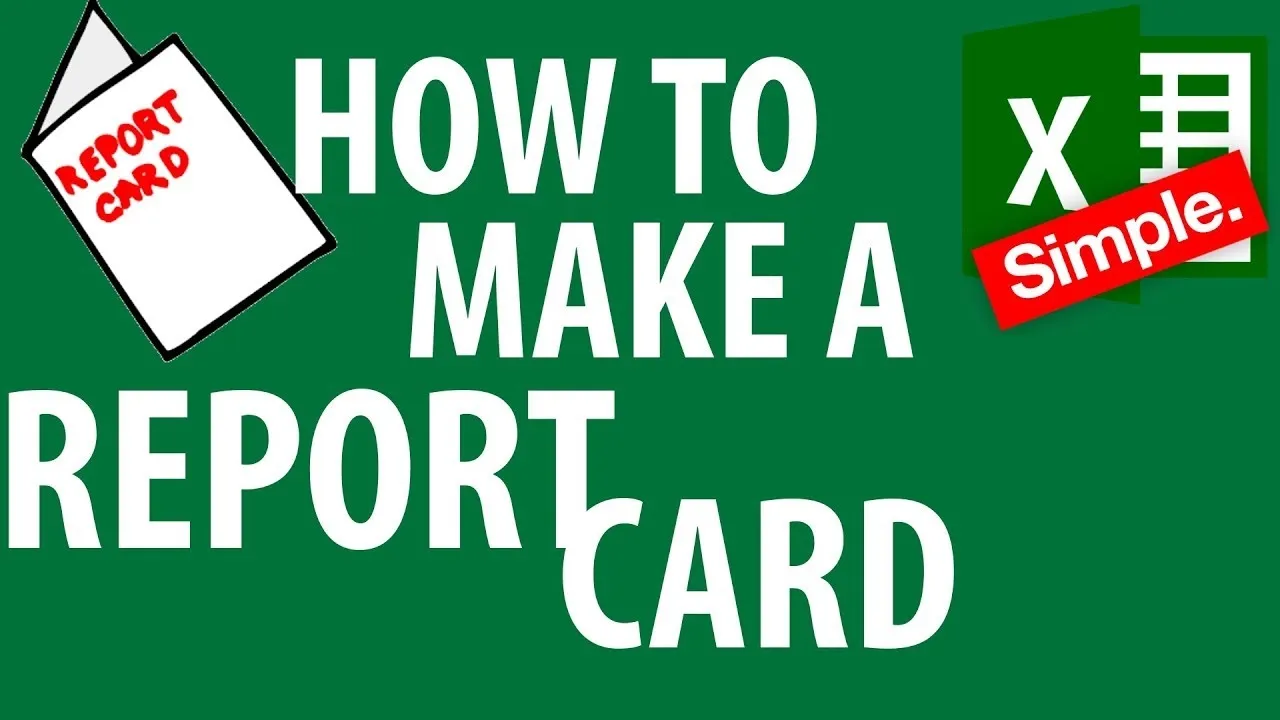
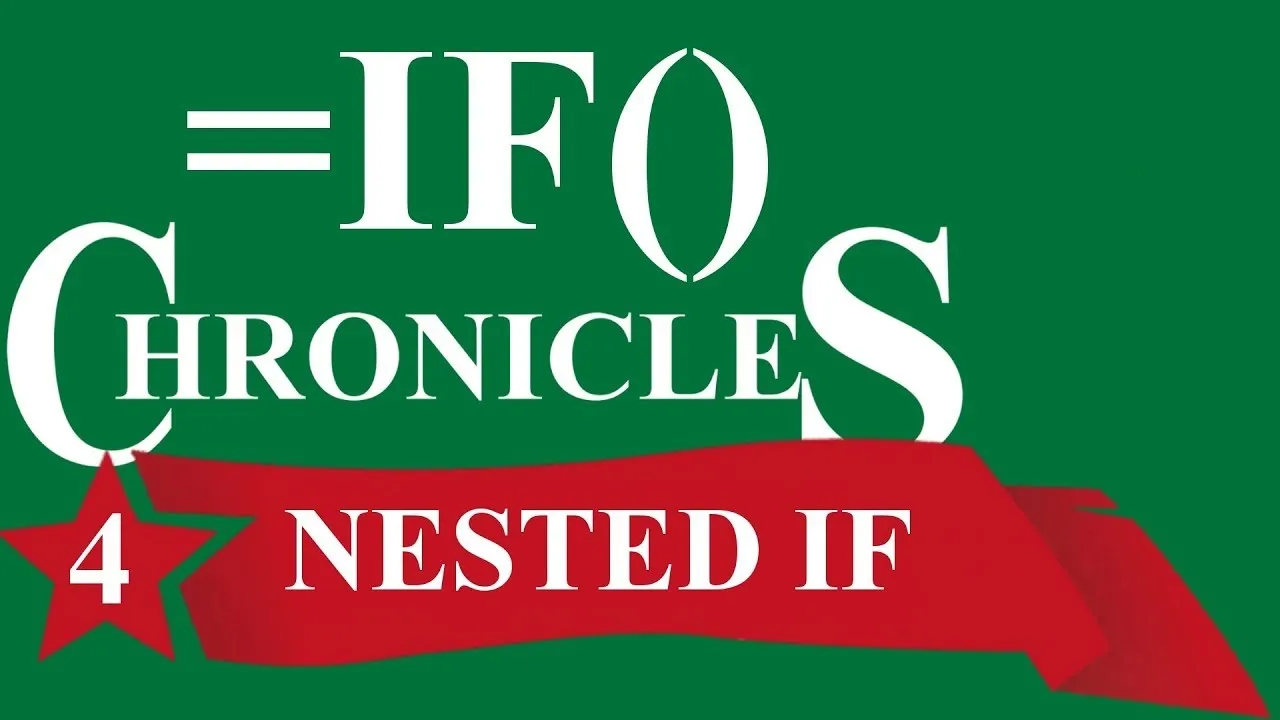

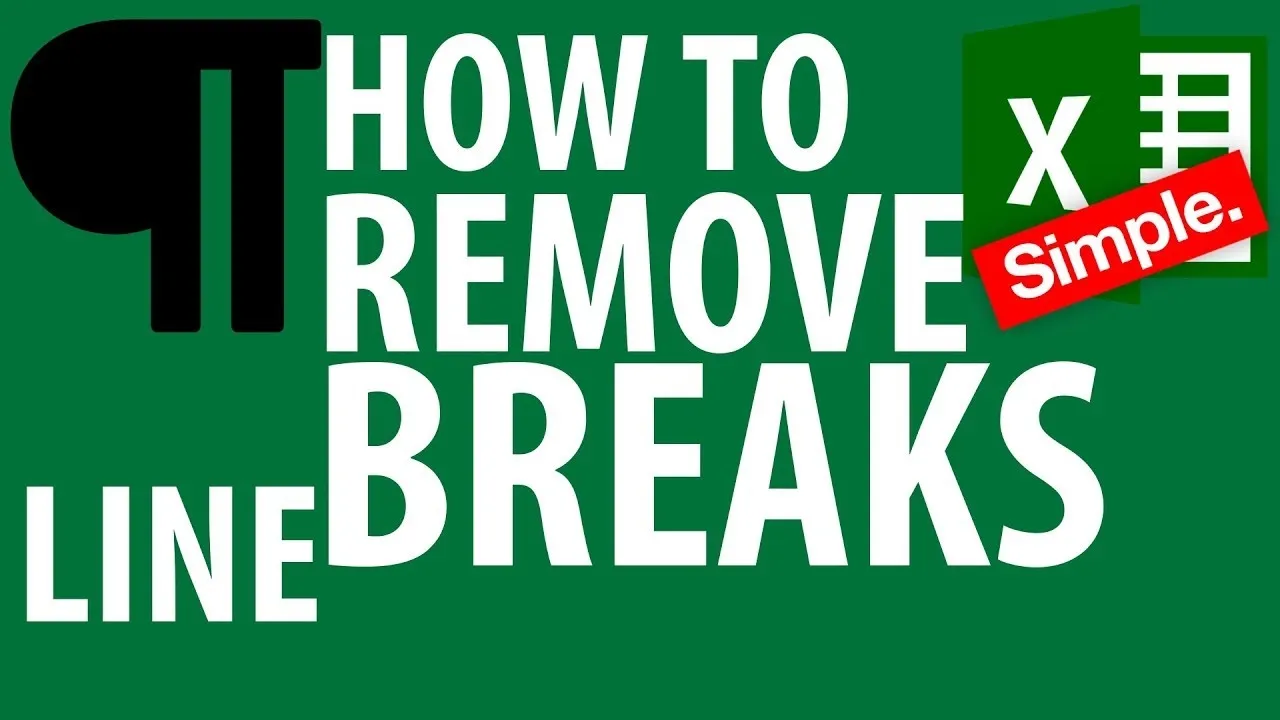
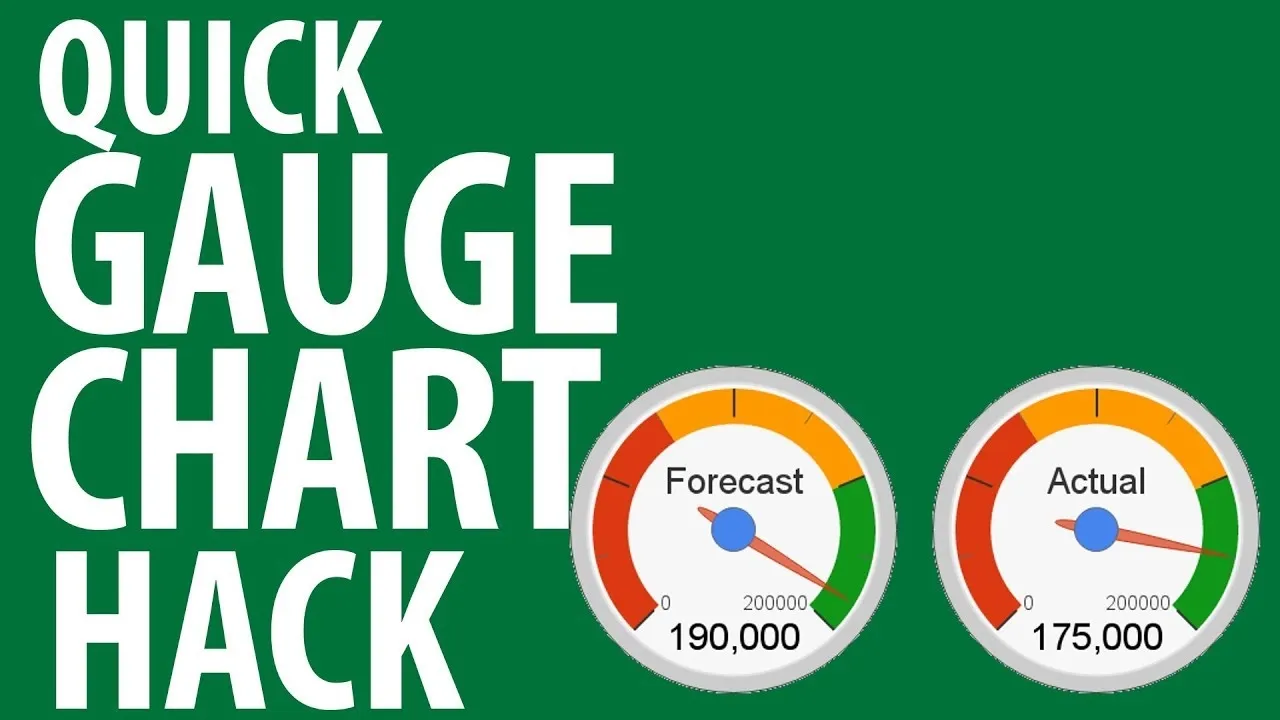

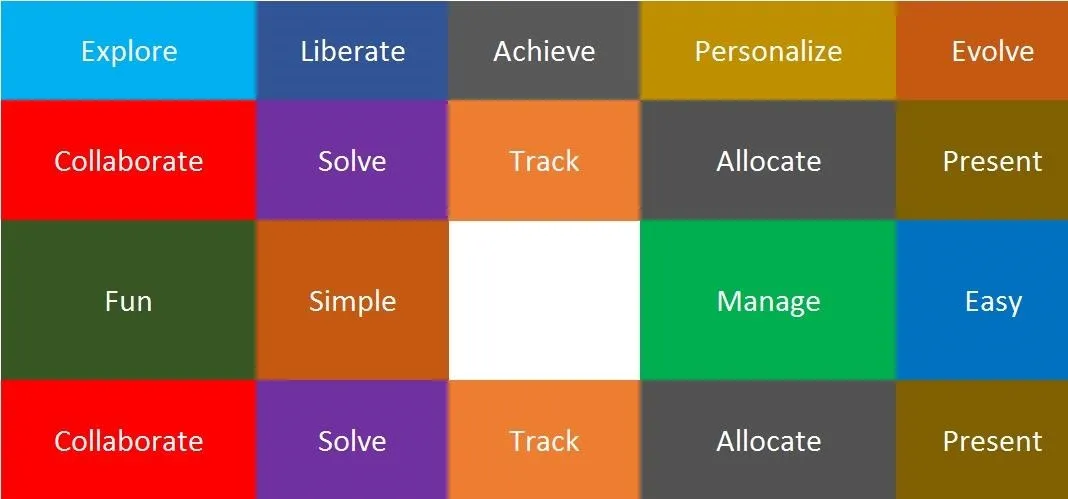
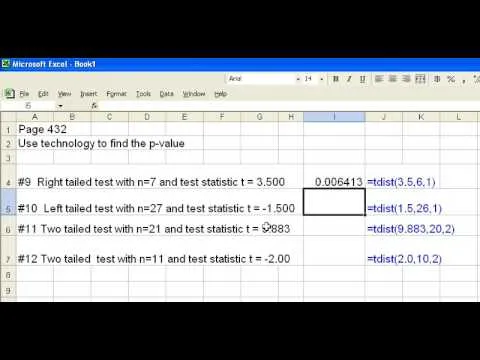

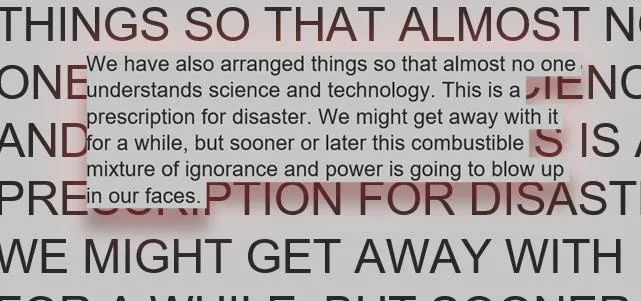
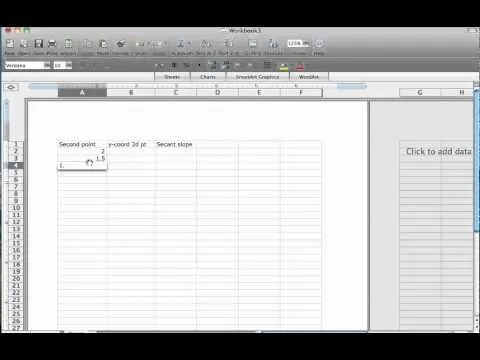

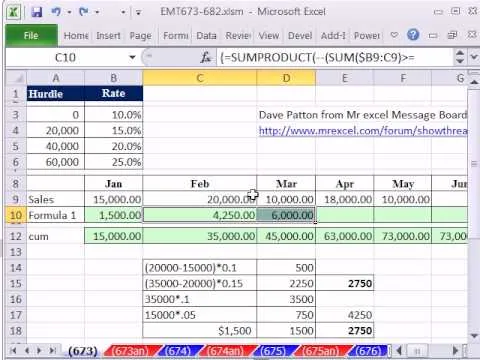


Comments
Be the first, drop a comment!