This video is a tutorial on how to remove scroll bars, sheet tabs and objects in Excel. To remove scroll bars and sheet tabs, go to the Office button, then Excel Options. On the screen that comes up go to the Advanced tab and scroll down to "Display options for this workbook", where you will see some check boxes. Uncheck the boxes for horizontal scroll bar, vertical scroll bar and sheet tabs. This will remove them from the current workbook. This feature only works with the current workbook. To hide objects in the workbook go to the Office button, Excel Options, the Advanced tab, and down to "Display options for this workbook". Where it says "For objects, show" click "Nothing (hide objects)". Now you will not be able to see the objects that were in the workbook unless you go back and recheck the box. To hide objects individually, select the object, go up to the Format tab and click Selection Pane. A menu will pop up showing all the objects in the worksheet. Simply click the box for the one you want to hide.
Just updated your iPhone? You'll find new emoji, enhanced security, podcast transcripts, Apple Cash virtual numbers, and other useful features. There are even new additions hidden within Safari. Find out what's new and changed on your iPhone with the iOS 17.4 update.



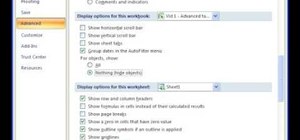


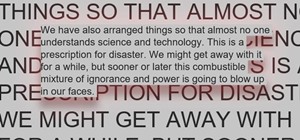
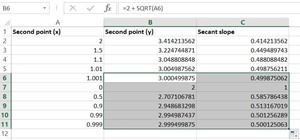
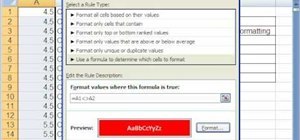
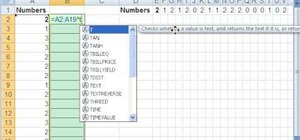
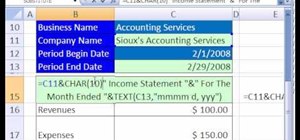

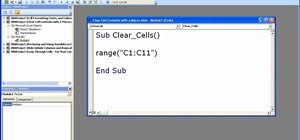
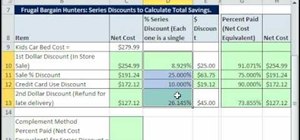
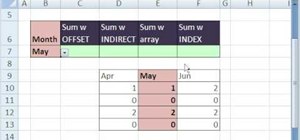
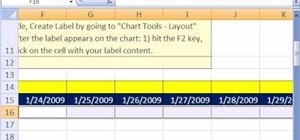

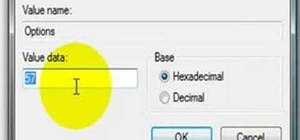
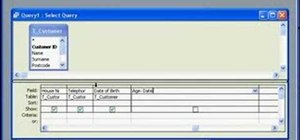
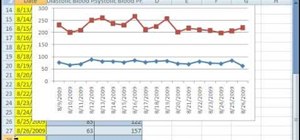
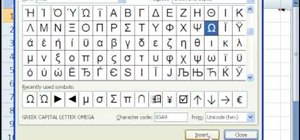
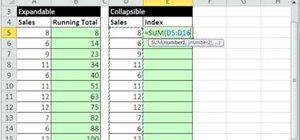
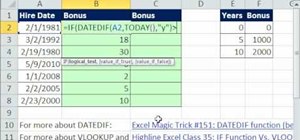
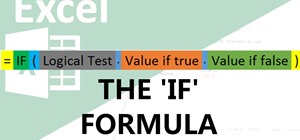
Be the First to Comment
Share Your Thoughts