Excel, a part of the Microsoft Office suit, offer password protect feature to prevent unauthorized users from viewing or modifying a *.xls (Microsoft Excel) file data, we can password protect MS Excel 2003 files so that only certain people can control the information.
Before Excel 2003 password protecting, here are a couple of notes:
1. Before password-protecting a workbook or worksheet, you have to consider writing down the password and keep it secure. That way, if you lose or forgot the Excel password, it will be easier to recover the information.
2. Excel has two types of password. One is “password to open” and the other one is “password to modify”. You can password-protect the worksheet against modifications so that give some people read-only access to a workbook, or you can password-protect the workbook against opening an entire workbook of multiple worksheets.
3. Microsoft Excel supports several types of encryption settings, including Microsoft Base Cryptographic Provider V1.0, Microsoft DH Schnabel Cryptographic Provider, Microsoft Strong Cryptographic Provider, and more. However, password protecting an Excel file does not 100% guarantee that the password can not be decrypted or the password hacked. You can learn more about how to recover Excel password from SmartKey official site.
Now follow these steps to password-protect Excel 2003.
Step 1:Save your *.xls Excel file
Point to the File Menu, click save as and input the file name then the *.xls file is saved on your local disc. Point to “Tools” – “Options”. When the “Options” multi-tabbed dialog box appears, click the “Security” tab.
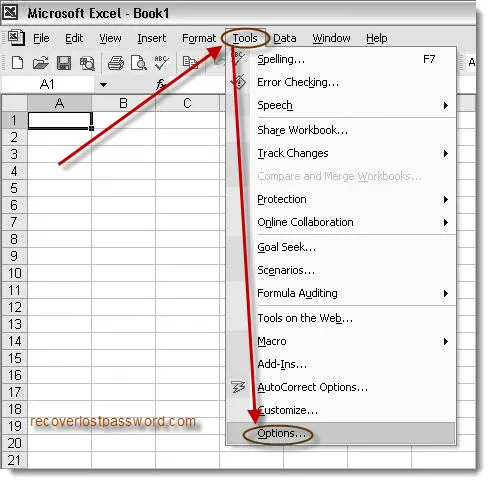
Step 2: Choose the password protect type
• If you don’t wish other users to view your Excel workbook, enter a password in the “Password to open” box, and then click OK.
• If you agree other users to view your Excel workbook but don’t want them make changes to the workbook, type a password in the “Password to modify” box.
• If you wish to use a different encryption settings type, click Advanced, choose an encryption setting type you want in the list, and then click OK. And you can also specify the number of characters in the Choose a key length box.
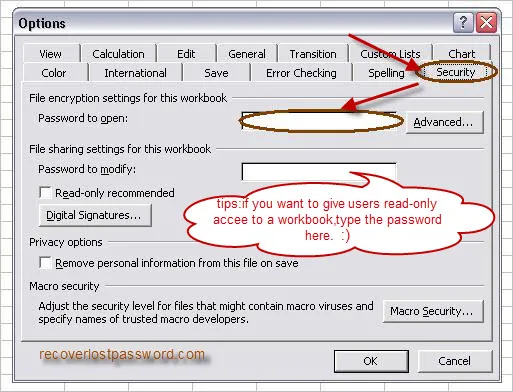
Step3: Confirm your password
After type your password, a “Confirm Password” box will prompted, retype your passwords to confirm, then click OK.
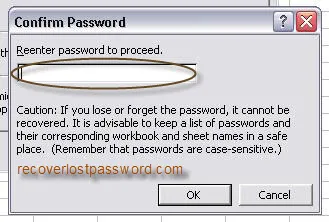
Step4: Resave the Excel spreadsheet.
After password protecting your Excel file, click Save. All the steps are finished.
Tips:
All the original articles are authorized by SmartKey, welcome To Transshipment but Please Retain the original.
If you are interesting in Excel Password Recovery, please visit our website.







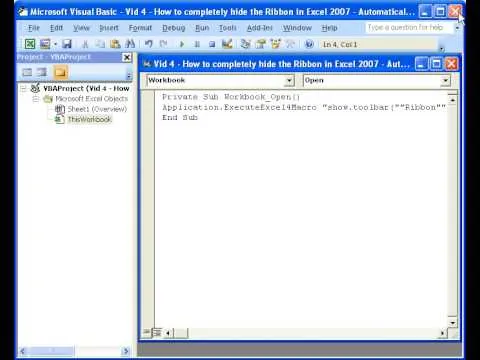
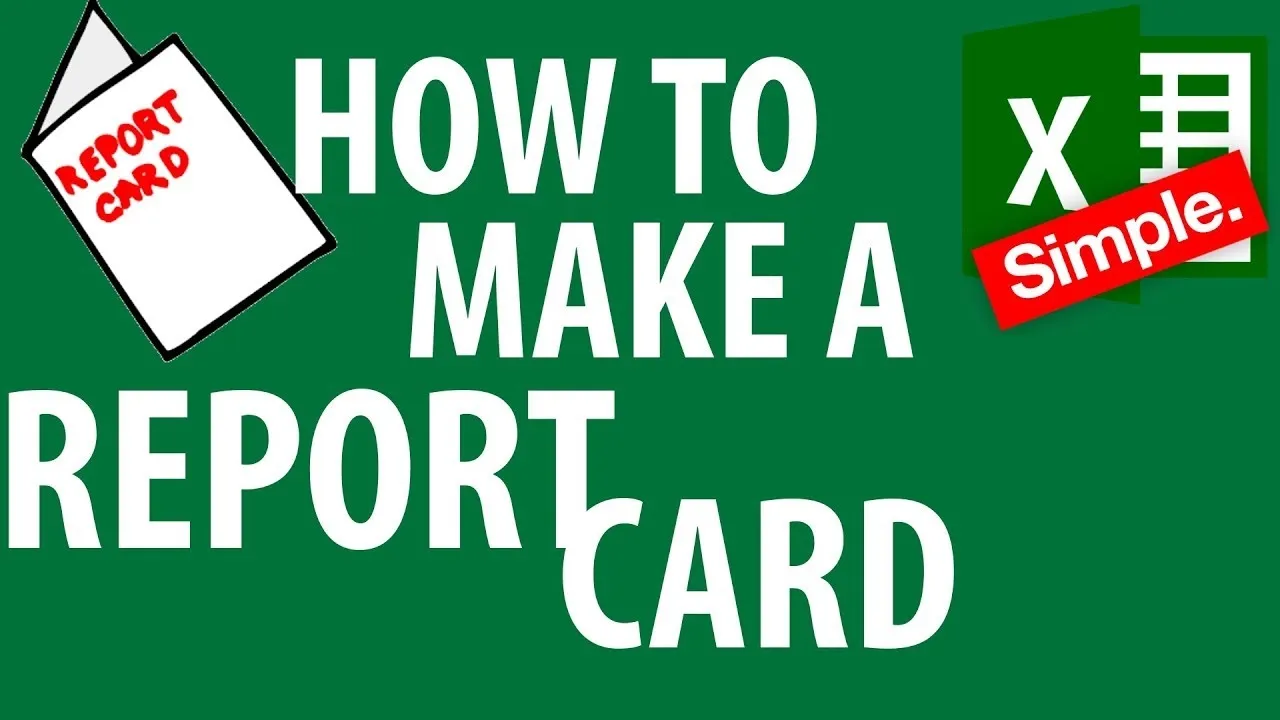
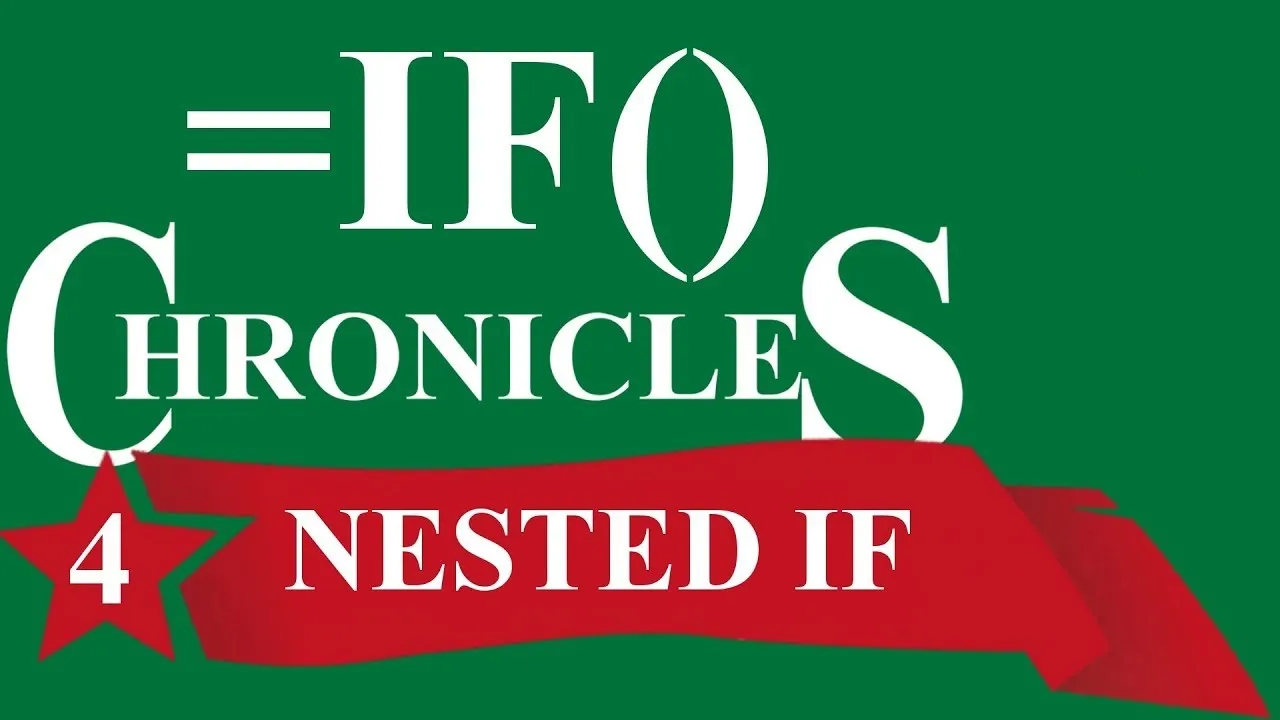

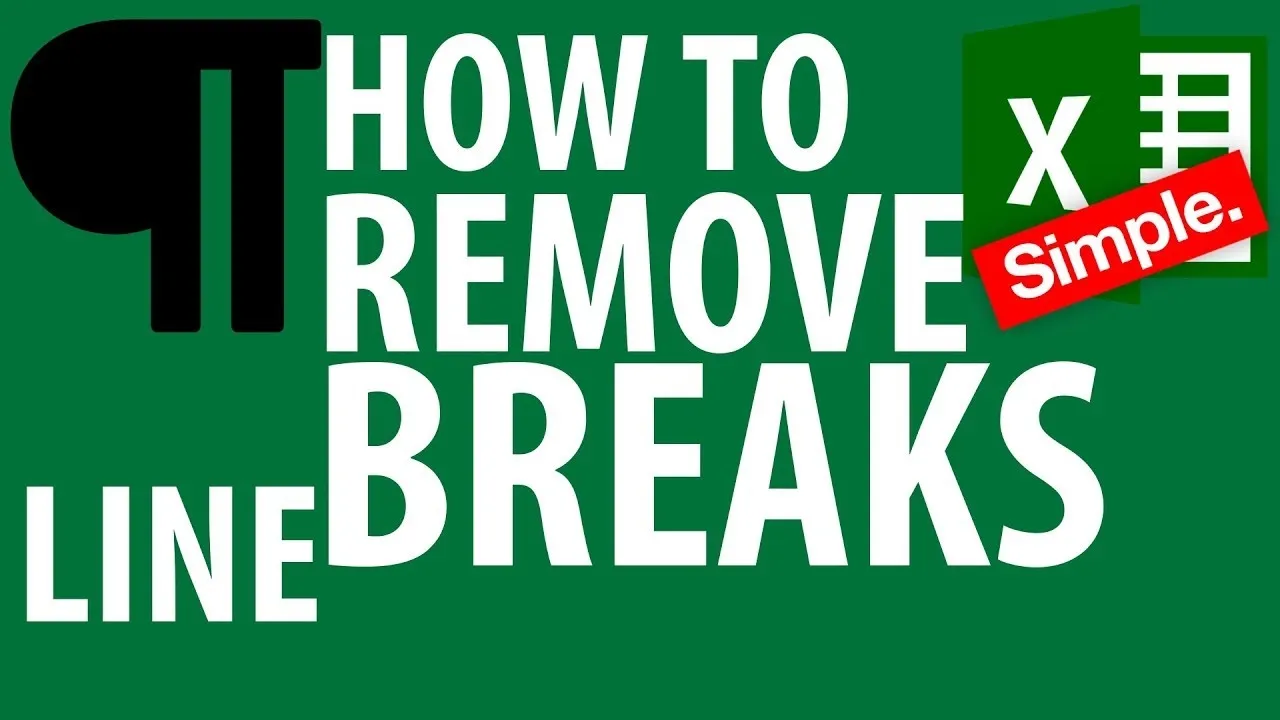
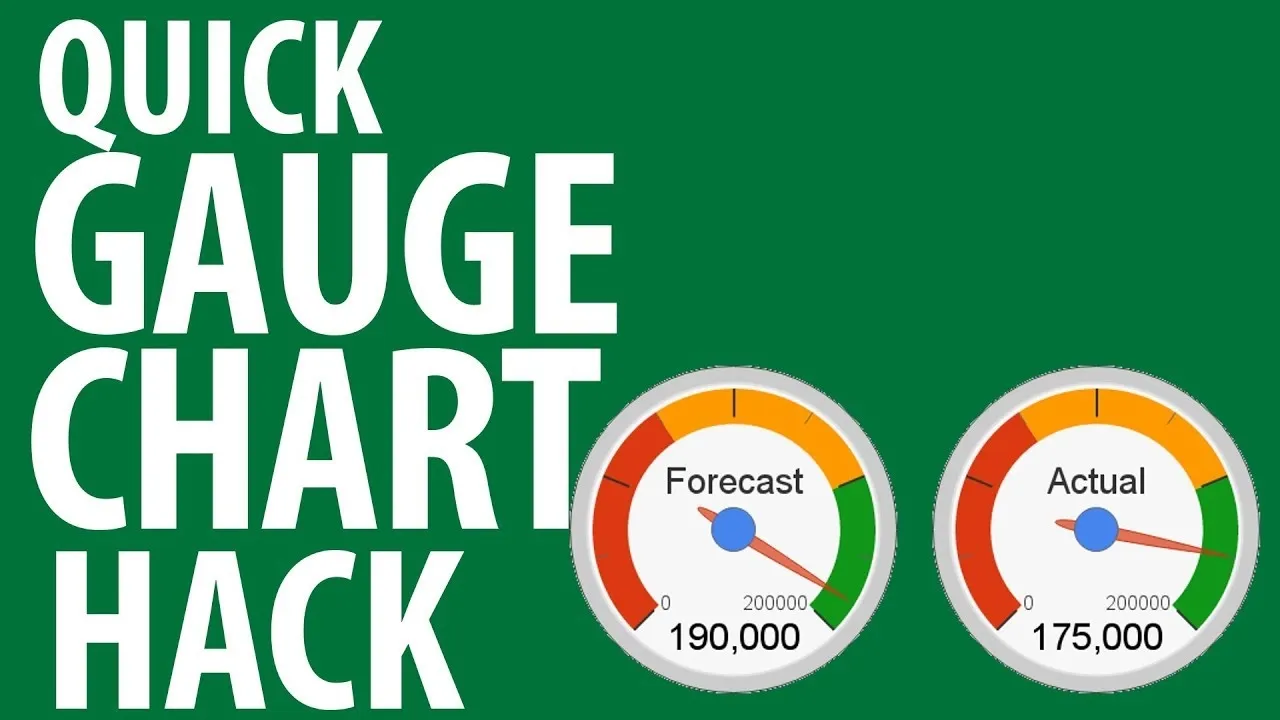

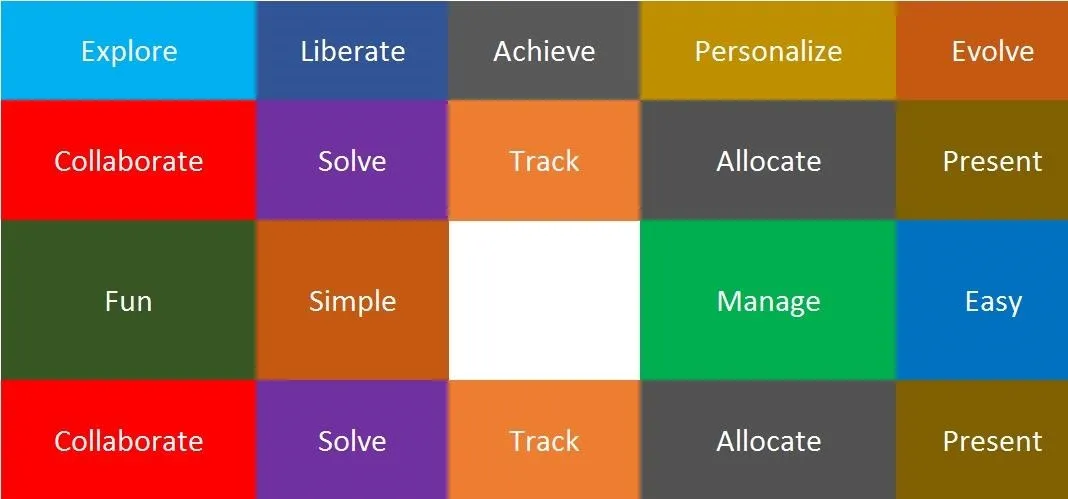
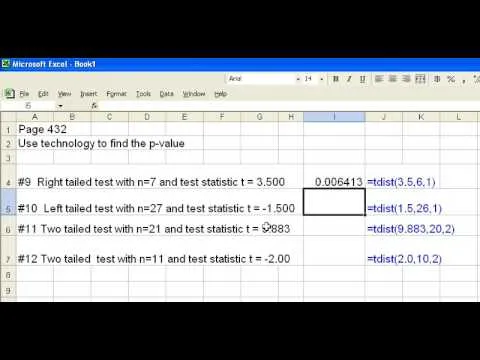

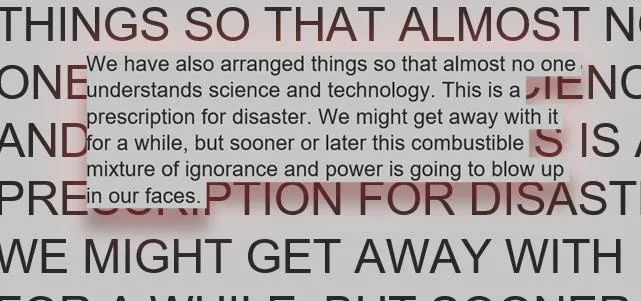
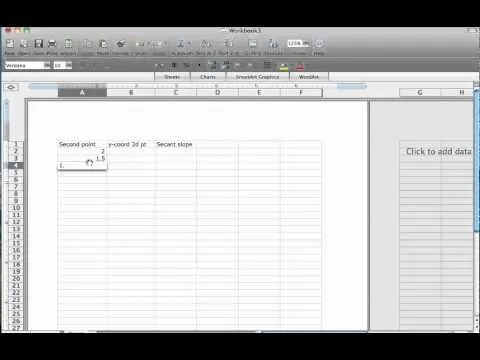

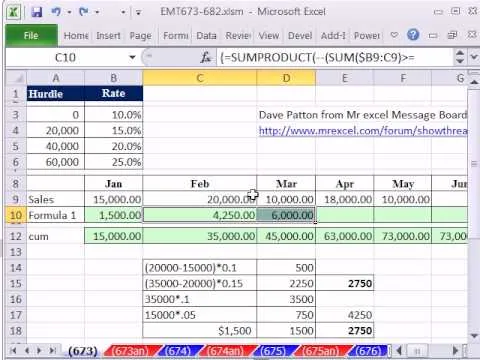


Comments
Be the first, drop a comment!