Is your Outlook inbox starting to seem overwhelming? No problem! In just a few minutes you can corral that growing pile of e-mail by using the 'archive' feature. Have a look at this video and learn how to use this handy option and clean up the mess in your inbox.
You Will Need:
* Microsoft Outlook
Step 1: Open Outlook and display Inbox
Open Outlook and display the Inbox.
Step 2: Click on Other tab in Options under Tools
Click on the Tools menu at the top, and then on Options. In the Options dialog box, click Other.
Step 3: Click on AutoArchive and review settings
Select AutoArchive and review your settings, such as how often the system runs, the age at which items will be archived, and the file where old items will be moved to.
If you select the checkbox for Prompt Before AutoArchive Runs, Outlook will request your approval each time it runs the process.
Step 4: Click OK
Click OK after making your changes.
Step 5: Set Archive options for folders
Set Archive options for individual folders by clicking Folder under the File menu. Click Properties, and then select AutoArchive. This allows you to change properties for open folders in Outlook.
Step 6: Click OK
Click OK after you've finished making changes.
Step 7: Manually start the archive process
Select Archive from the File menu to manually start the Archive process for all or selected folders in your mailbox.




![Microsoft Office Home & Business 2024 | Classic Desktop Apps: Word, Excel, PowerPoint, Outlook and OneNote | One-Time Purchase for 1 PC/MAC | Instant Download [PC/Mac Online Code]](https://m.media-amazon.com/images/I/5142rSuCQ-L._AC_UY218_.jpg)

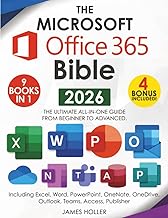

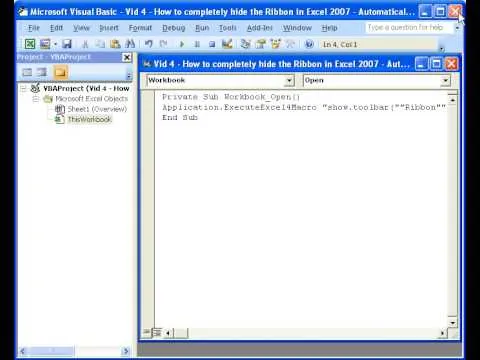
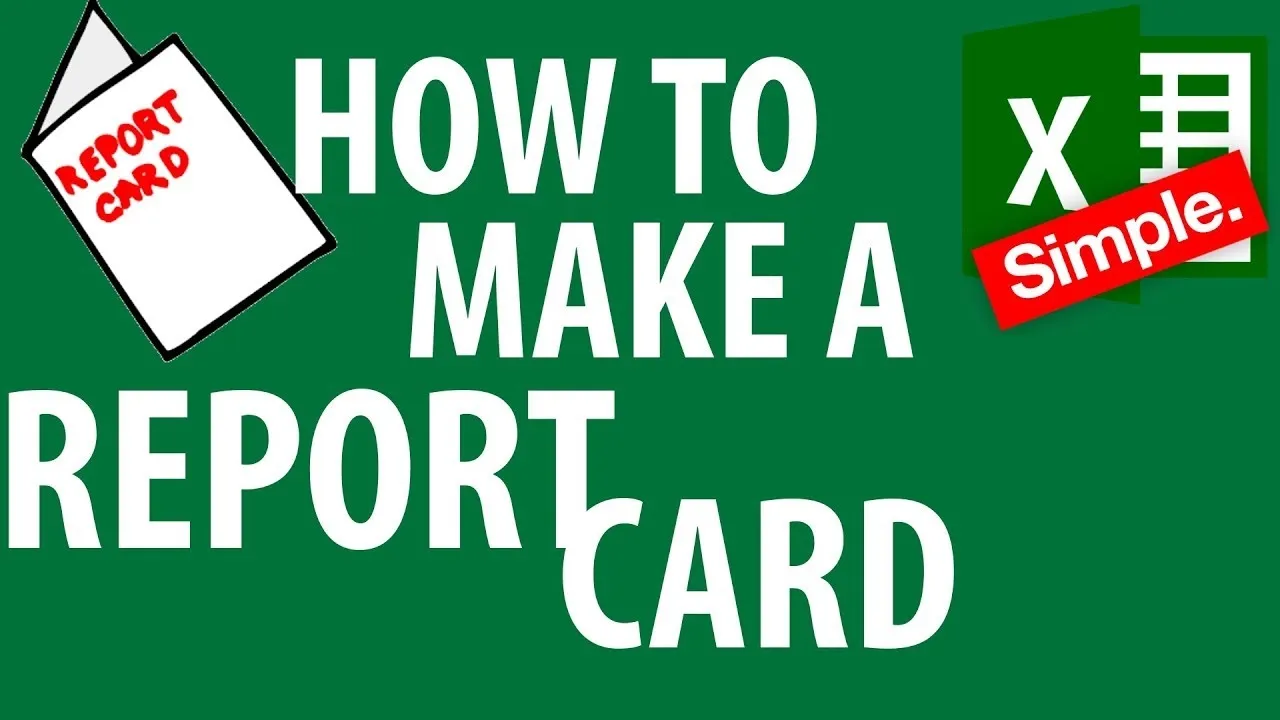
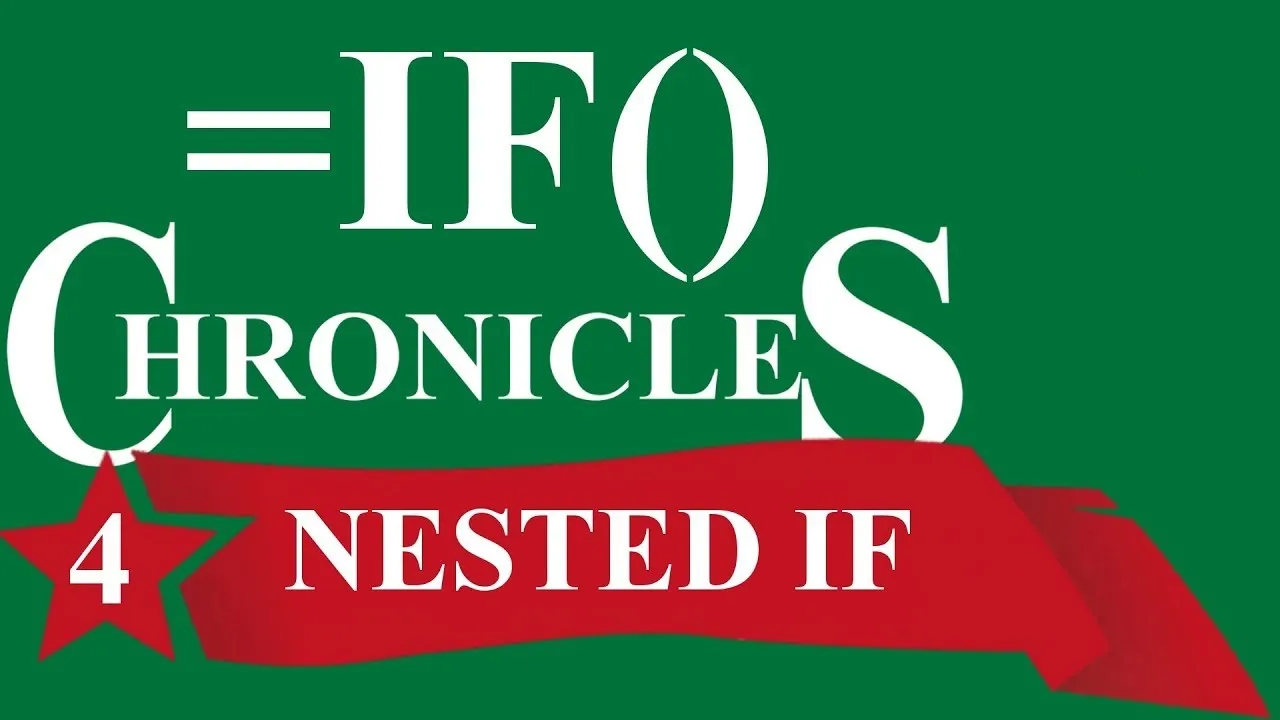

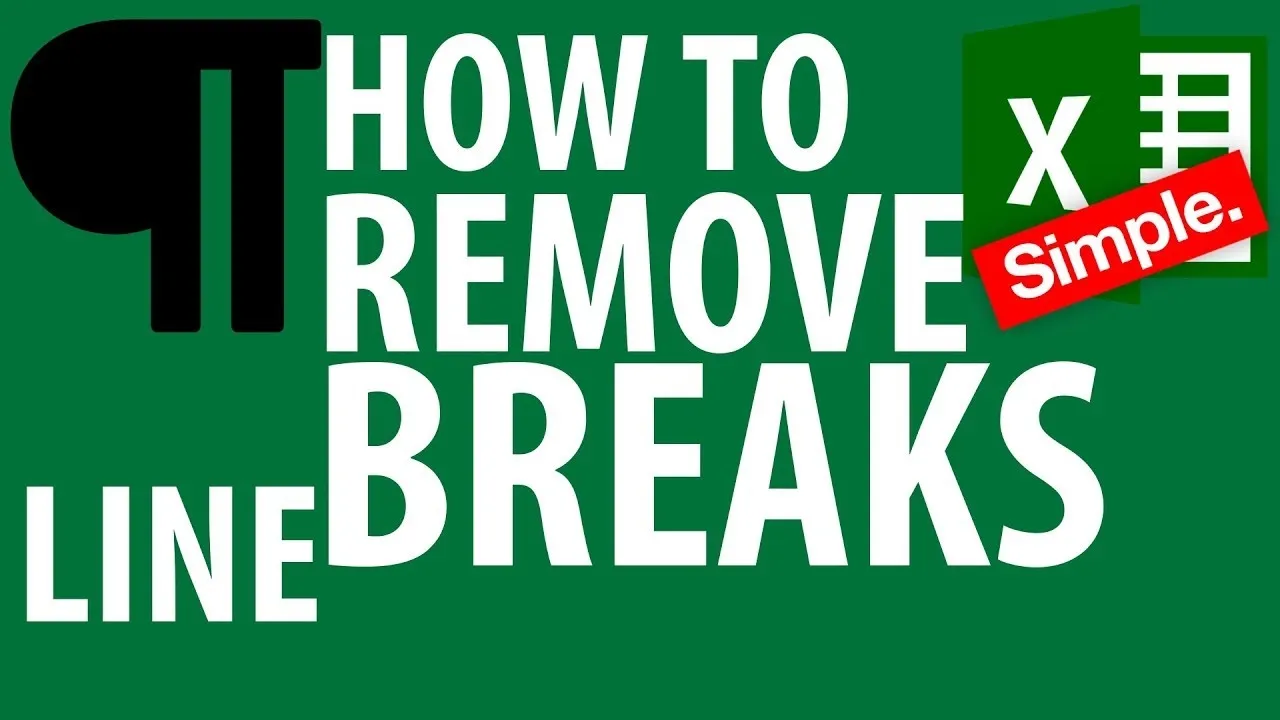
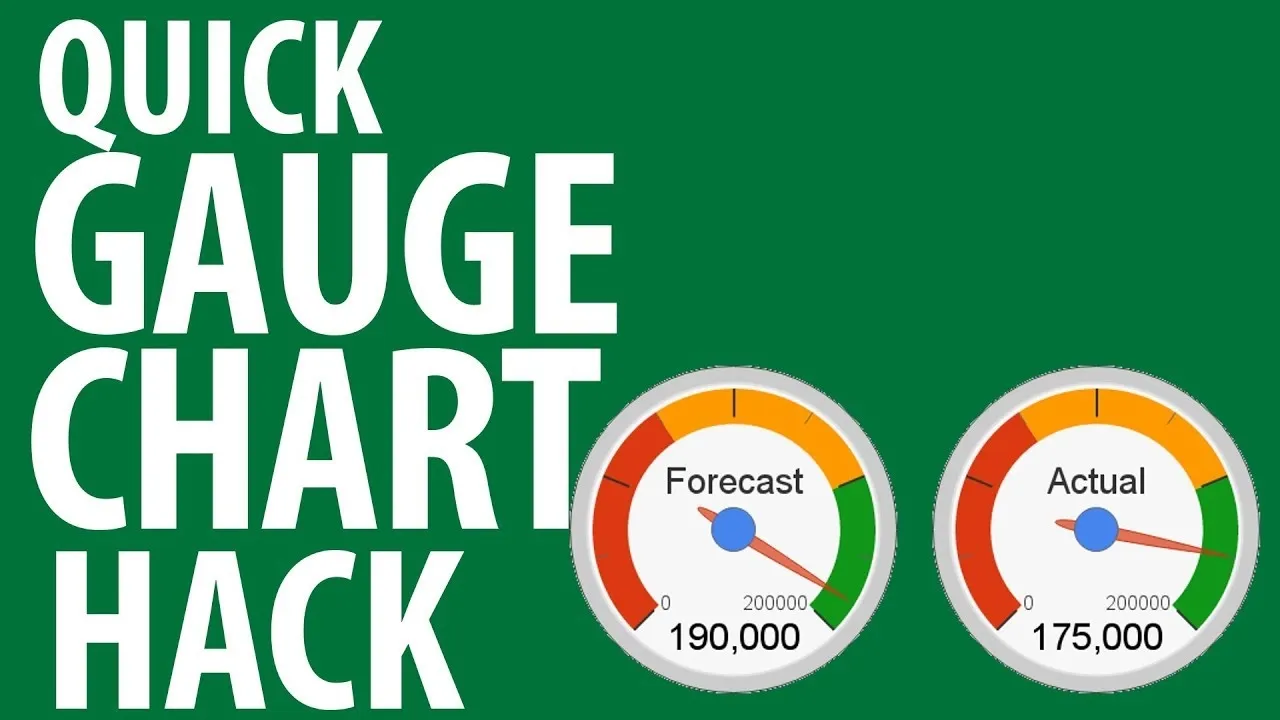

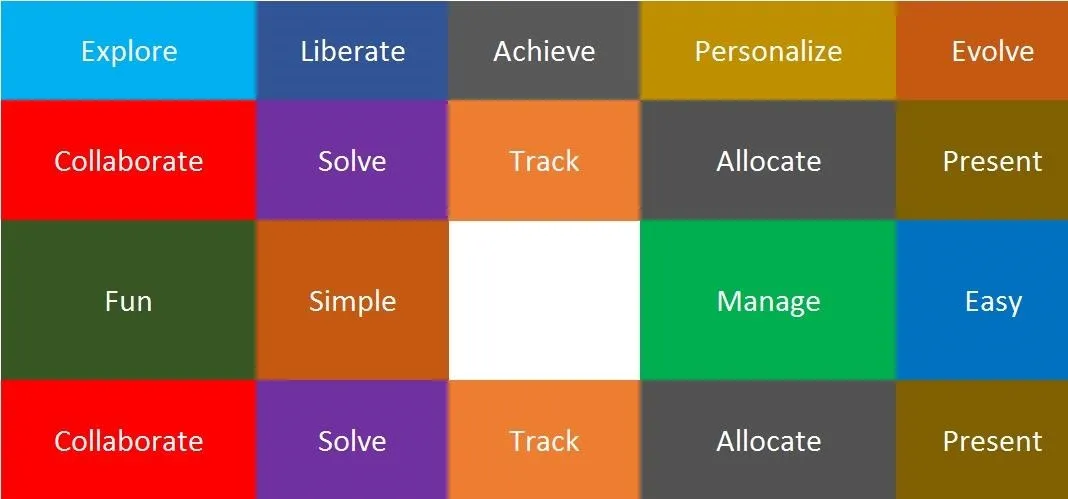
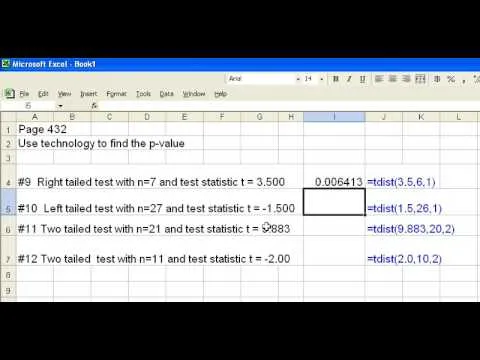

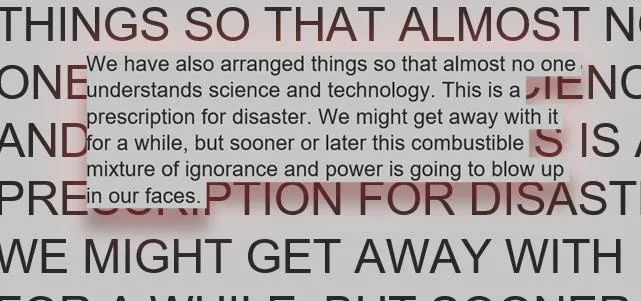
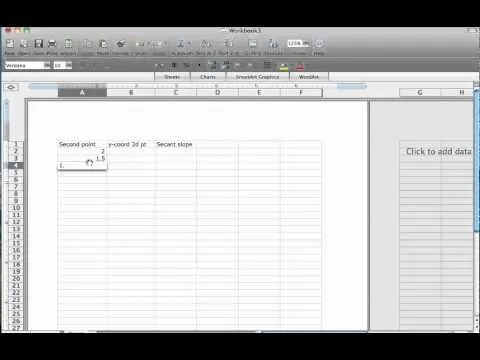

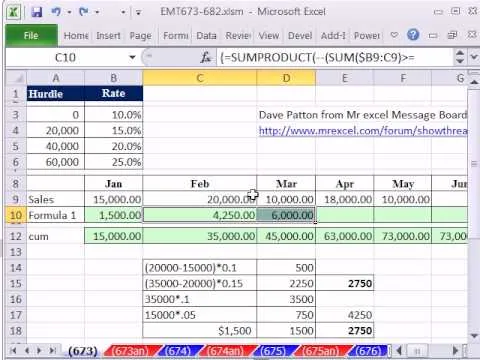


Comments
Be the first, drop a comment!