First, start by opening Paint with the sprite, (Pokemon or otherwise,) that you wish to use.
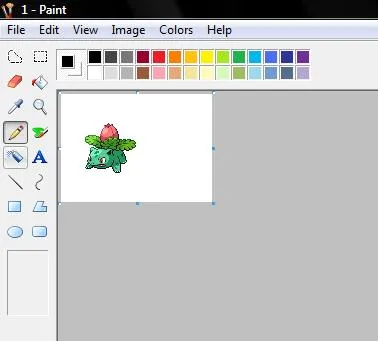
The tools that you'll use for the Eraser Trick will be these three;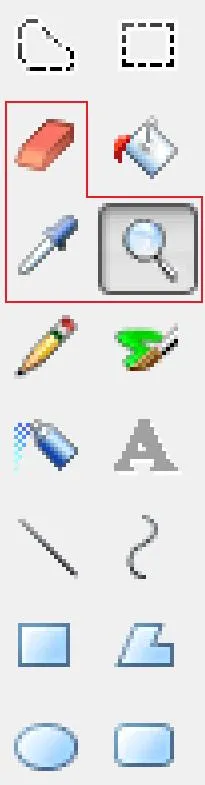 The Eraser, Eyedropper, and Magnifying Glass.
The Eraser, Eyedropper, and Magnifying Glass.
Using the Magnifying Glass Tool is fairly simple; just click it and move the bar to make the image look bigger or smaller. (Bigger is better in this case.)

I find it best to have it zoomed in all the way for spriting, though this screen shot doesn't show it there.
Make a color pallet using the Eyedropper.
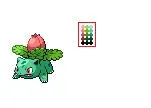
Be sure to include each and every shade from each and every part of the Pokemon. In this example, I'll only be swapping Ivysaur's OWN colors. The Eraser Trick I'm using applies to pallet swapping of any kind, and should be easily applicable for those who know basic pallet swapping. I will also keep his eyes the same color; I'm too lazy to change them.
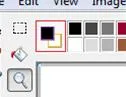
Now, when using The Eraser Trick, the Eyedropper and these two squares, (outlined in red,) are very important. The front square, (it's black, and I've outlined it in purple,) is the color you have chosen for the Left-Click Eyedropper. The back square, (it's white, and I've outlined it in yellow,) is the color you have chosen for the Right-Click Eyedropper. For the Left-Click Eyedropper, (front square,) you want it to be the color you want to take out, while for the Right-Click Eyedropper, (back square,) you want it to be the color you want to put in.
Now, once you have the right colors chosen, have the Eraser tool selected and Right-Click with your mouse. Once you pass the Eraser over the desired spot, (Right-Click still being held,) that shade, and that shade only, will change.
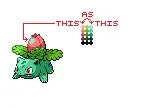
(In this one, I selected the lightest pink with my Left-Click Eyedropper, and the lightest blue with my Right-Click Eyedropper, then selected the Eraser tool and 'erased.')
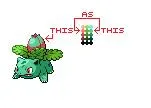
(In this on, I selected the second-lightest pink with my Left-Click Eyedropper, and the lightest blue with my Right-Click Eyedropper, then selected the Eraser tool and 'erased.')
Keep swapping the colors to your satisfaction, and when you're done...
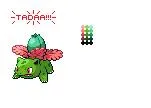
Good luck!
And I hope this little tutorial helped you out! (:




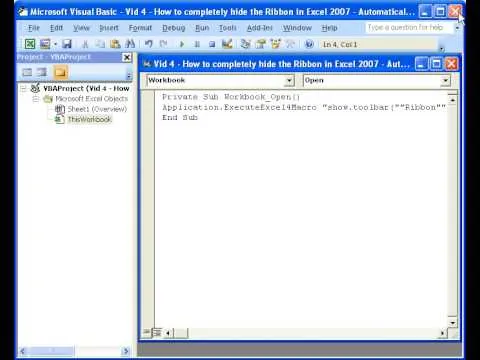
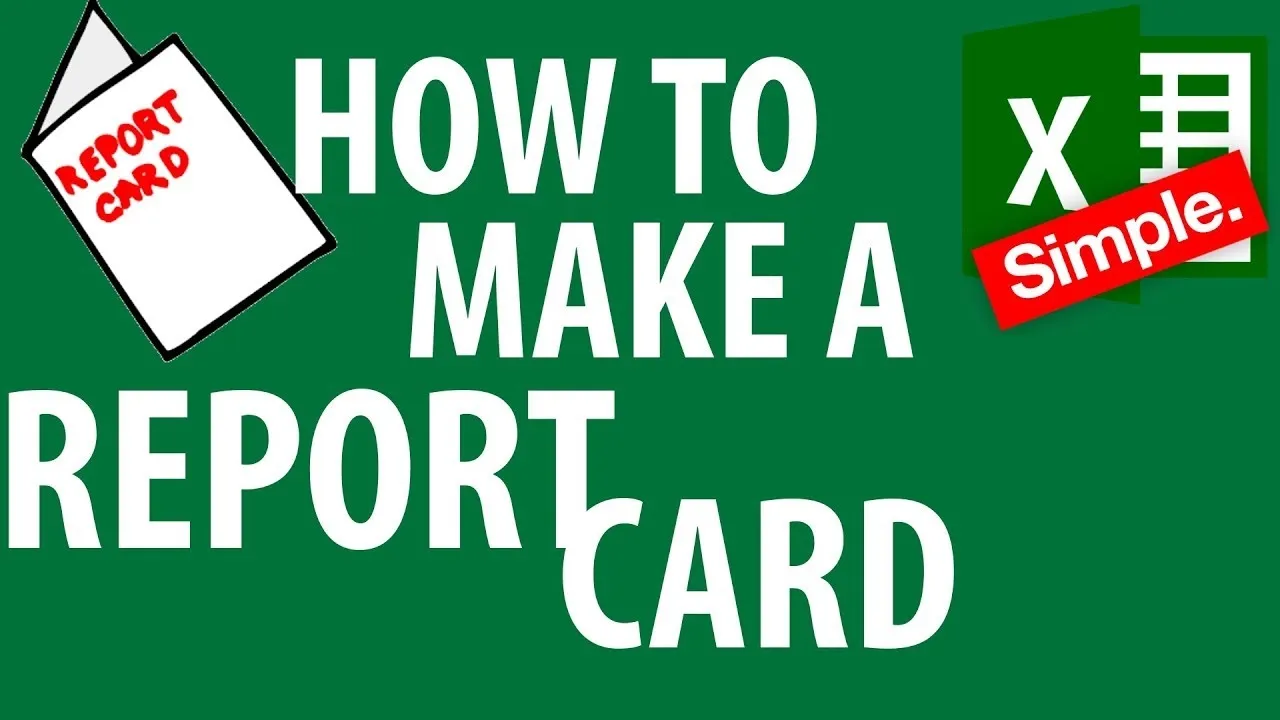
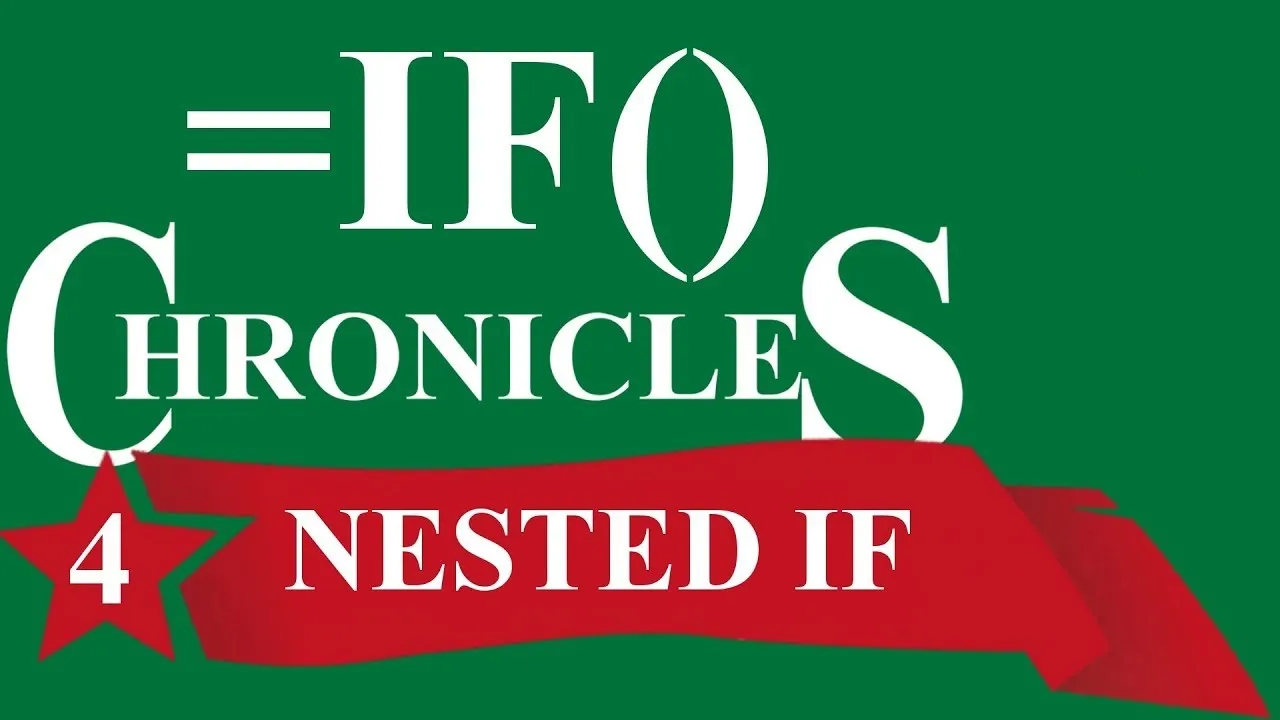

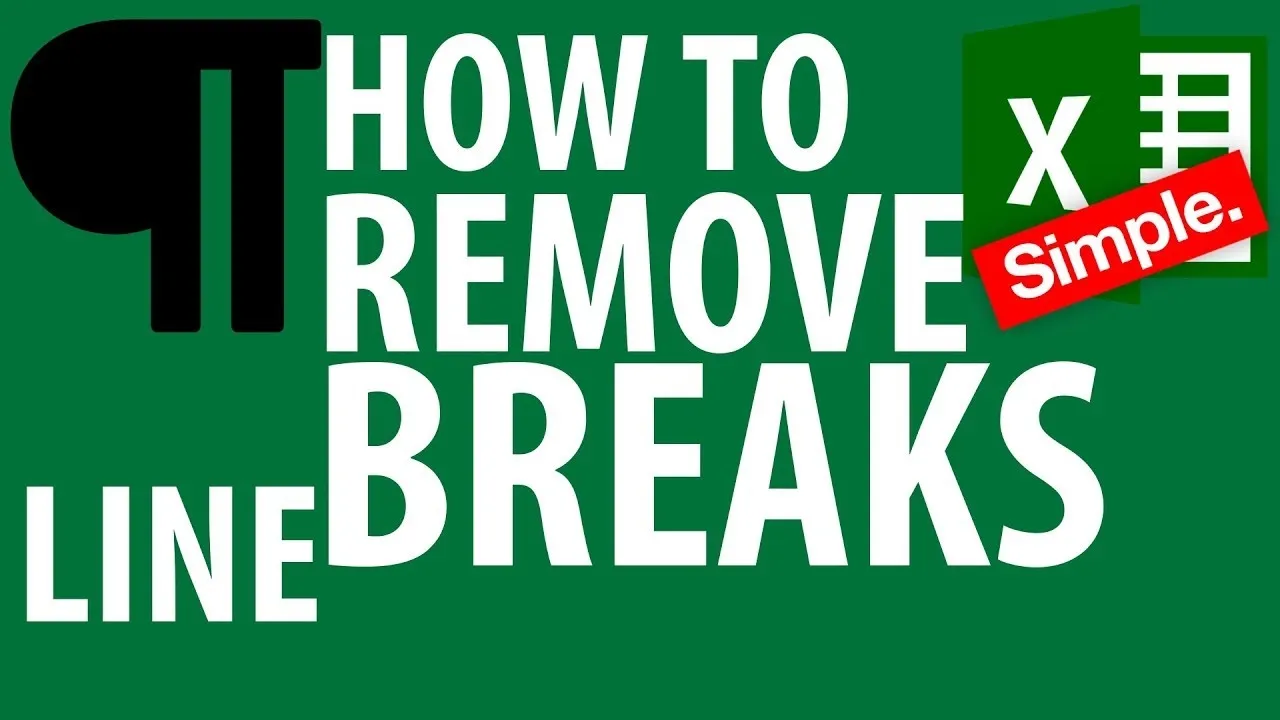
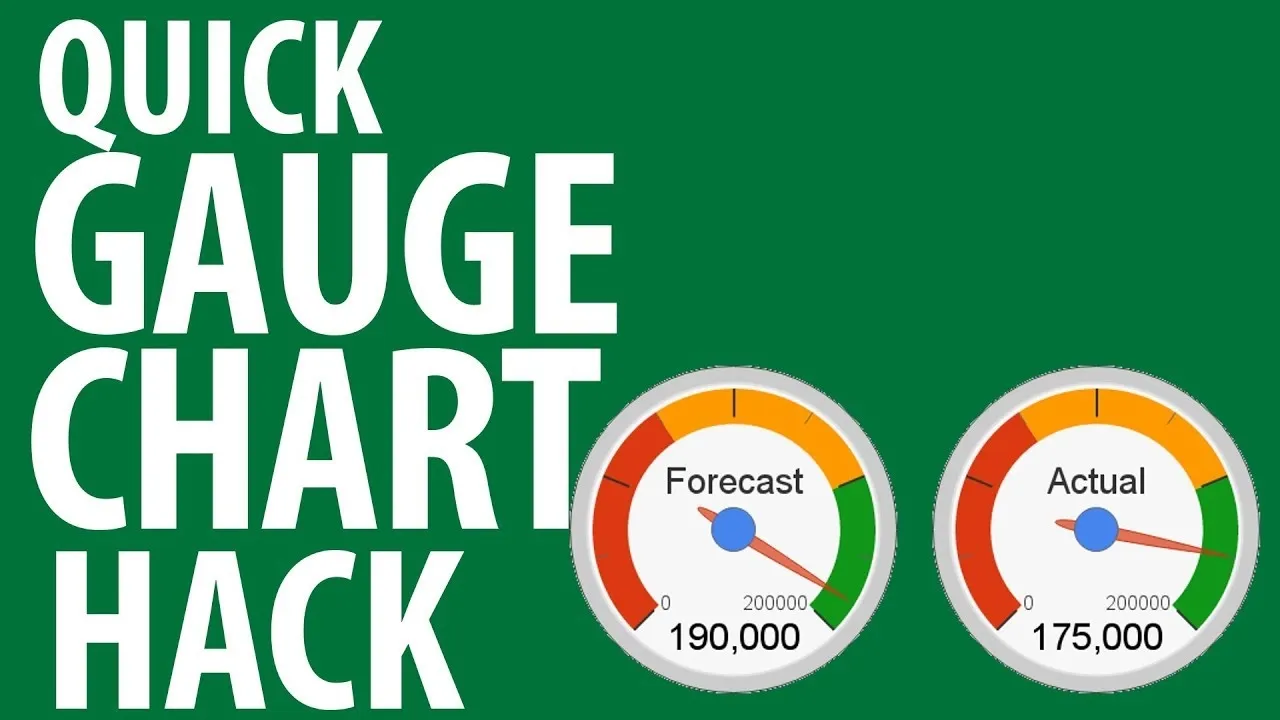

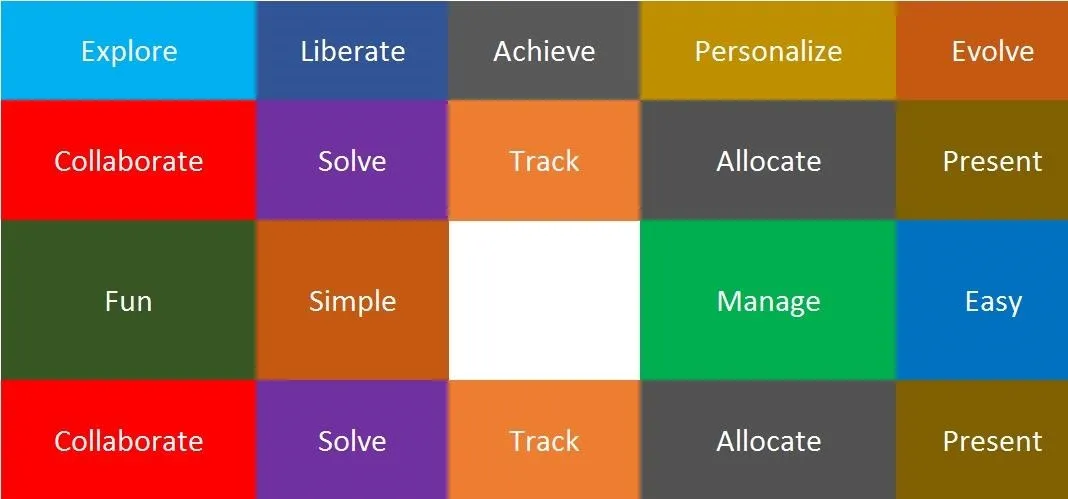
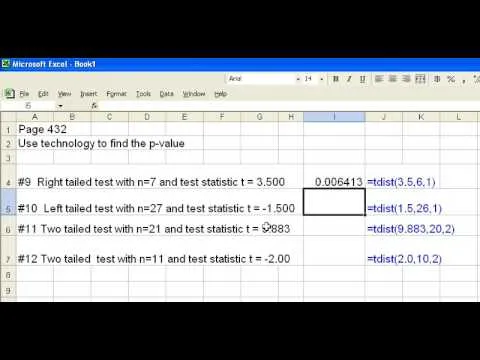

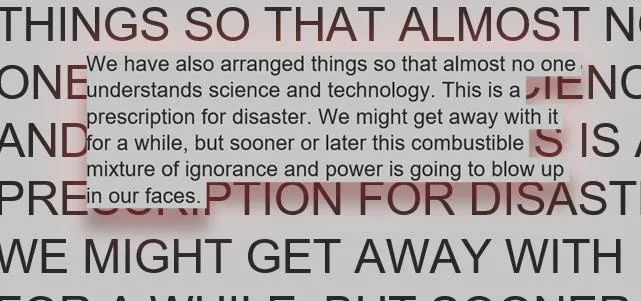
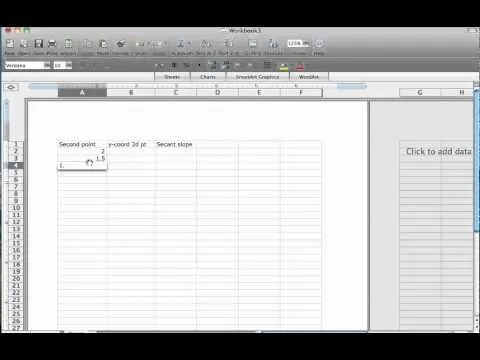

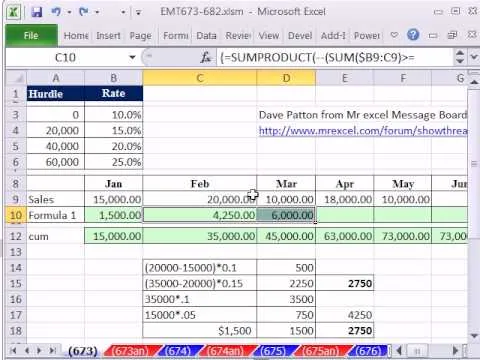


Comments
Be the first, drop a comment!