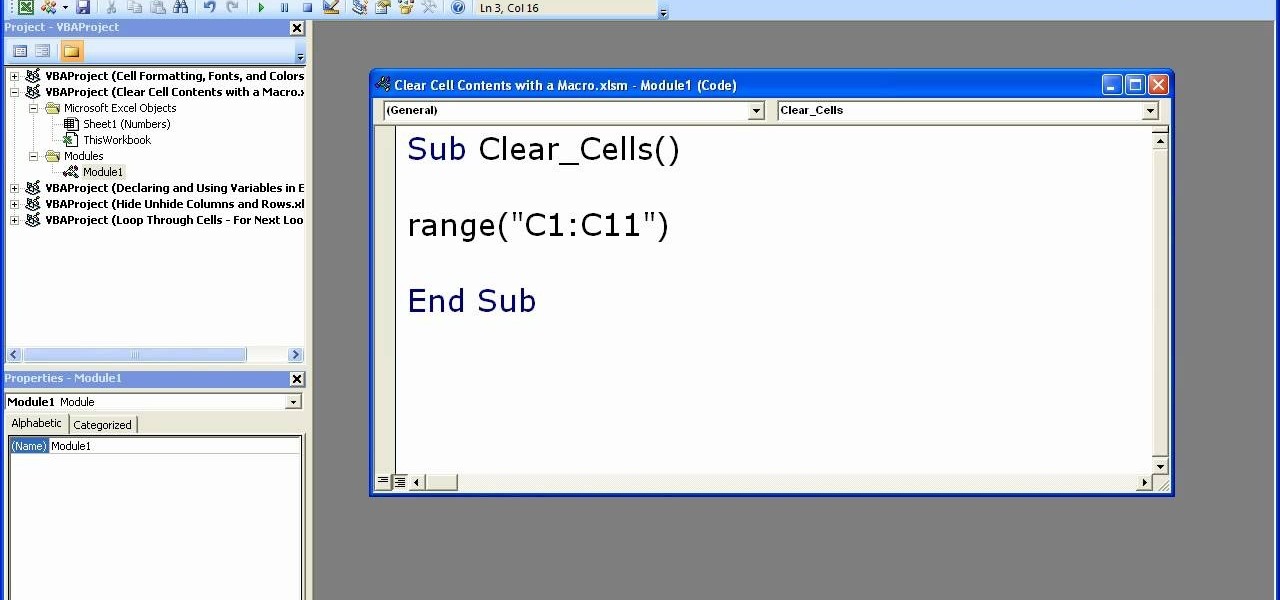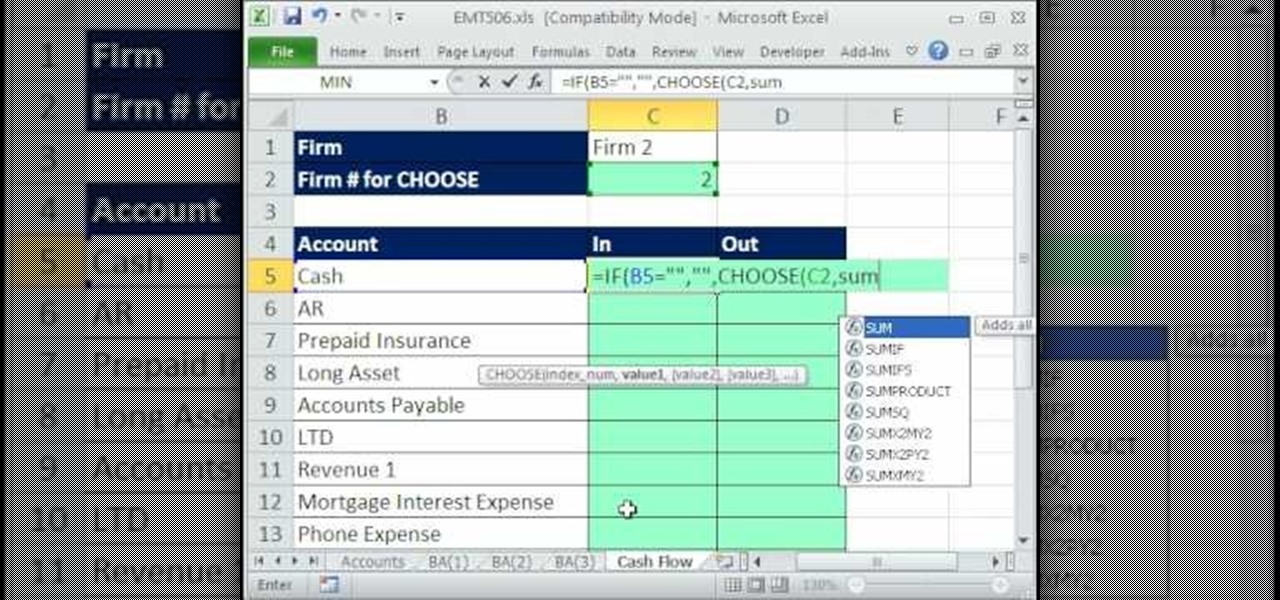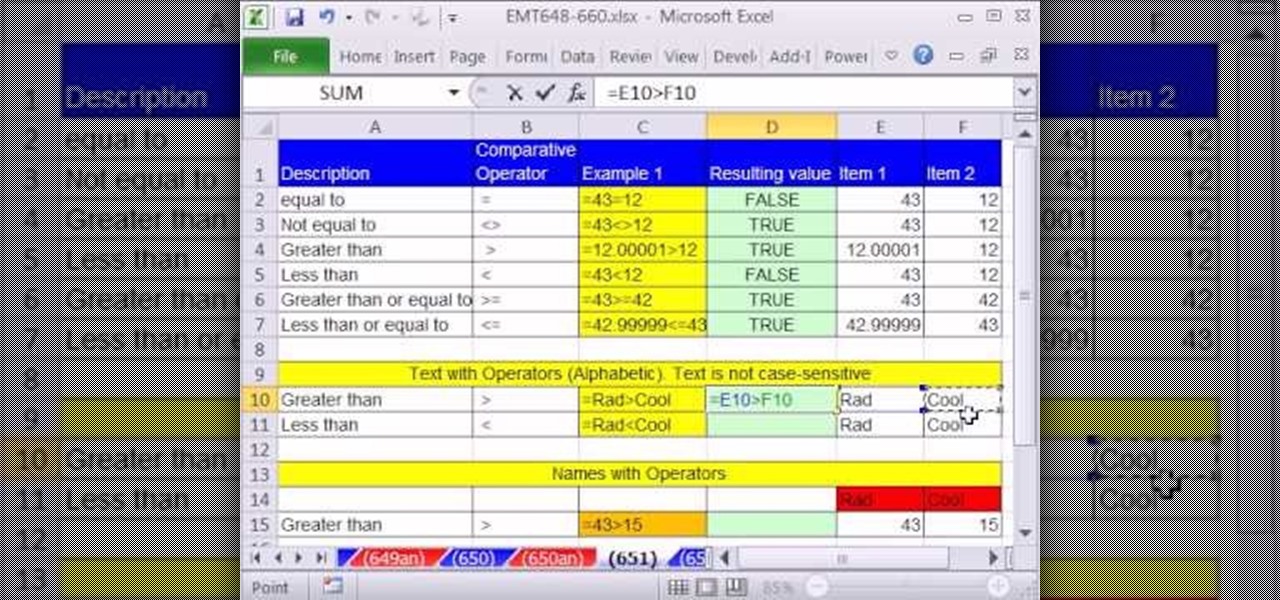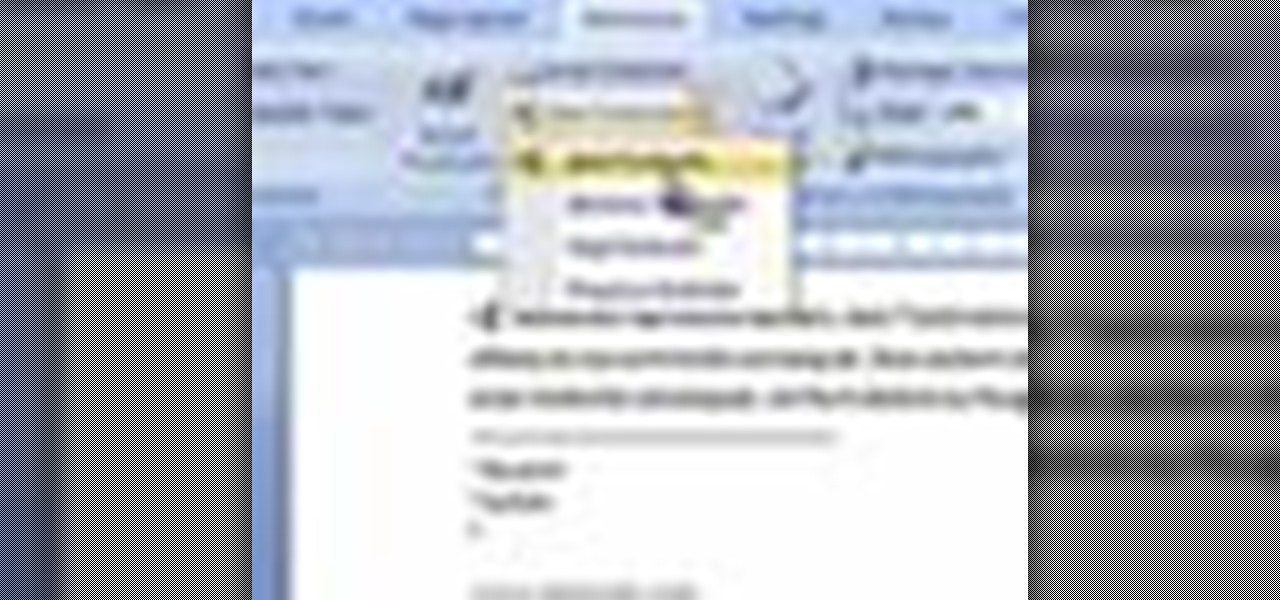Hot Microsoft Office How-Tos


How To: Stay on top of things with Outlook 2007
Flags are colorful reminders for items you need to follow up on, whether tasks, messages, or contacts. Microsoft Office Outlook 2007 offers several options for setting flags to complement the way you work. Flags can give you pop-up reminders and they also appear in the To-Do Bar, where you can easily see what actions you need to take each day. Learn how to stay on top of things with reminders in Outlook 2007.
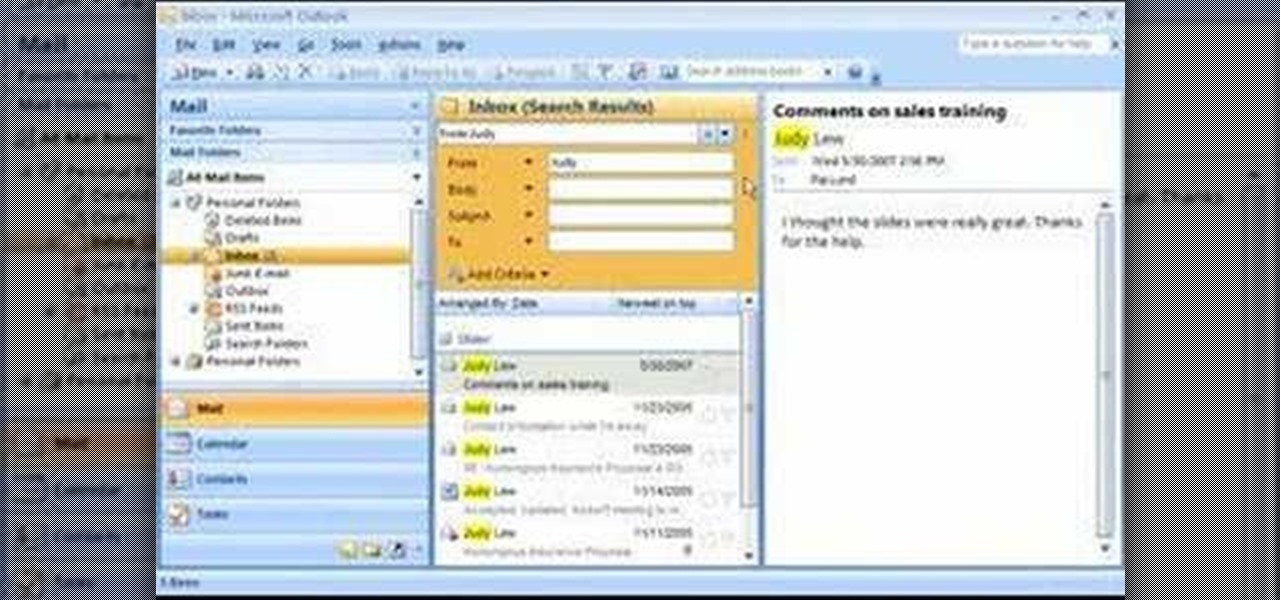
How To: Find it fast with Instant Search in Outlook 2007
If you're buried in e-mail (and who isn't?), Instant Search in Microsoft Office Outlook 2007 can save the day for you. The new Instant Search helps you quickly find e-mail messages, appointments, contacts, or any Outlook item. You don't even need to know which folder the item is in. Watch the demo to see how to use this fast search feature in Outlook 2007, and start finding what you want instantly.
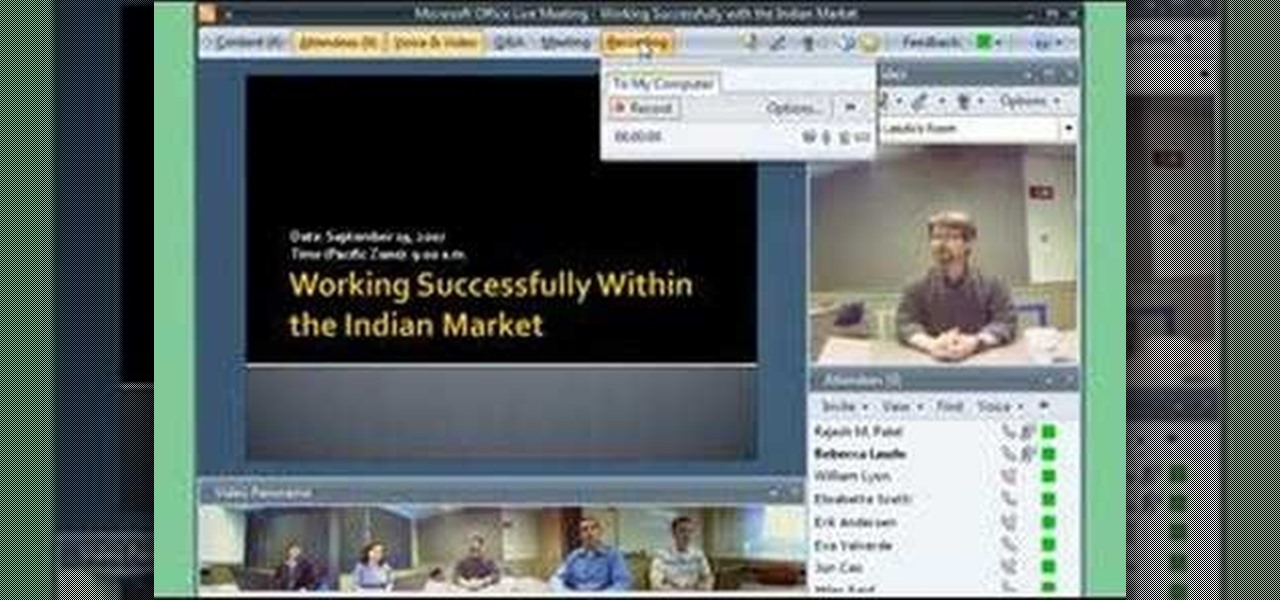
How To: Schedule, join and present in Office Live Meeting
Microsoft Office Live Meeting is a conferencing solution for online meetings, training, and events. Learn how you can schedule, join, or present a Live Meeting using features like audio, video conferencing, and uploading handouts. In this demo, learn about meeting permissions and how to record a meeting. Get an overview of meeting content options, see examples of meeting interactions, meet Microsoft RoundTable and really learn to use Office Live Meeting.
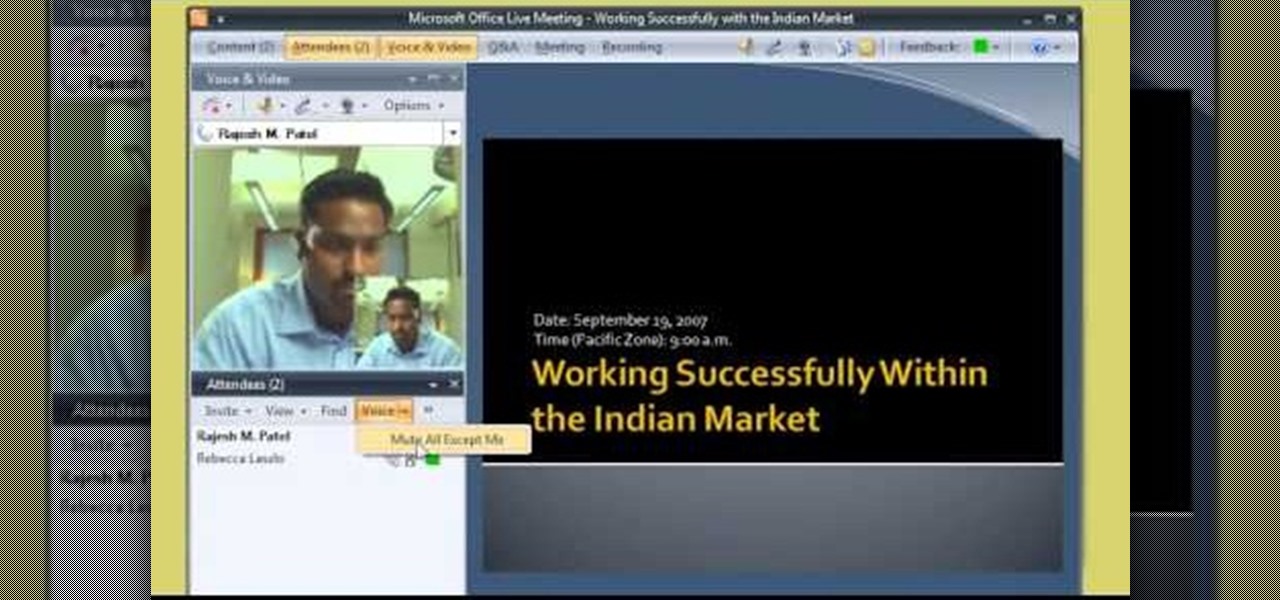
How To: Join an online meeting in Office Live Meeting
Microsoft Office Live Meeting is a conferencing solution that you can use to engage audiences in online meetings, training, and events. Learn how you can schedule, join, or present a Live Meeting by using new features such as audio, video conferencing, uploading handouts for distribution, and using Microsoft RoundTable.

How To: Schedule a meeting in Office Live Meeting
Office Live Meeting is a conferencing solution that you can use to engage audiences in online meetings, training, and events. Learn how you can schedule, join, or present a Live Meeting by using new features such as audio, video conferencing, uploading handouts, and using Microsoft RoundTable. Watch the demo to learn how to schedule a meeting in Office Live Meeting.
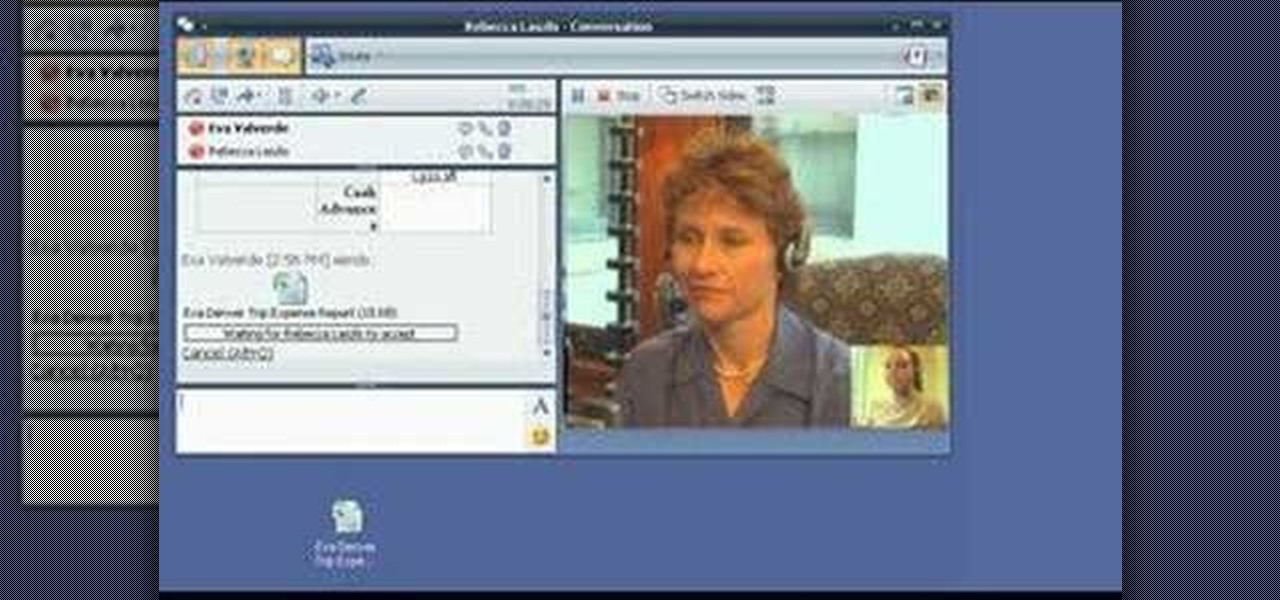
How To: Use advanced features of Office Communicator 2007
See the demo to learn how to take advantage of some of the advanced features of Office Communicator 2007, including rich-text formatting, transferring files, and escalating to a Live Meeting. If you use Office Communicator at your office for video conference calls or chatting, then this tutorial will explain some very useful advanced features.
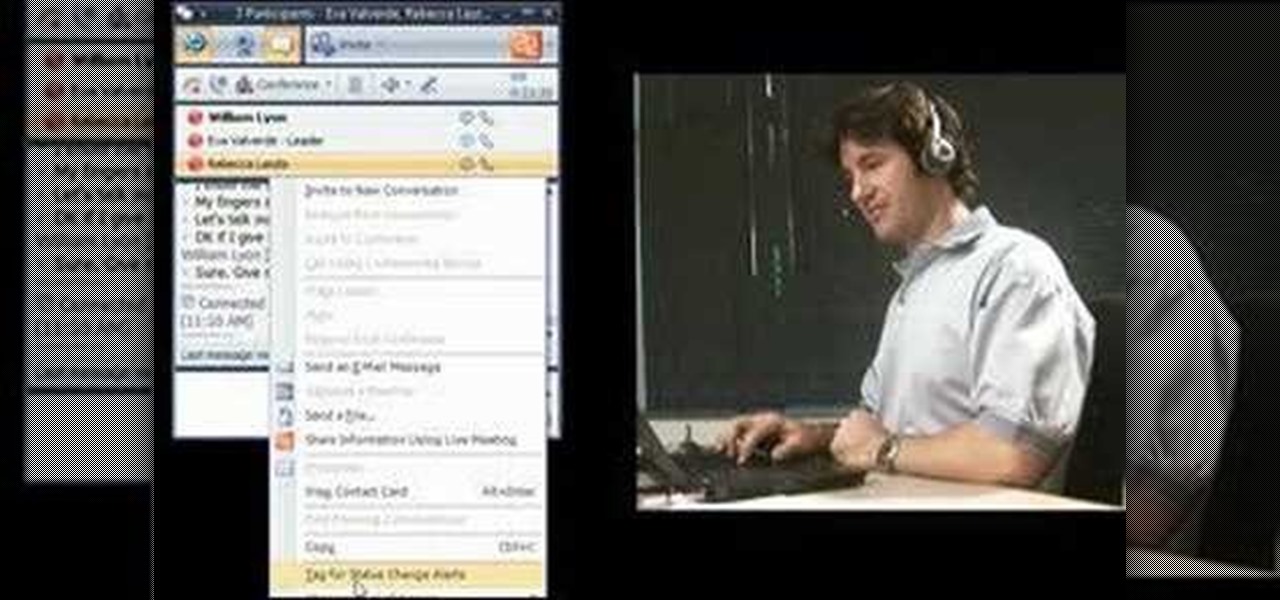
How To: Start a video conference call Office Communicator 2007
This Office Communicator demo shows you how to add a person to your call (without dialing), how to redirect an incoming call, how to use tagging, and how to initiate a multiparty video call. If you need to learn how to start and use video conference calls in Office Communicator 2007, then this tutorial has you covered.
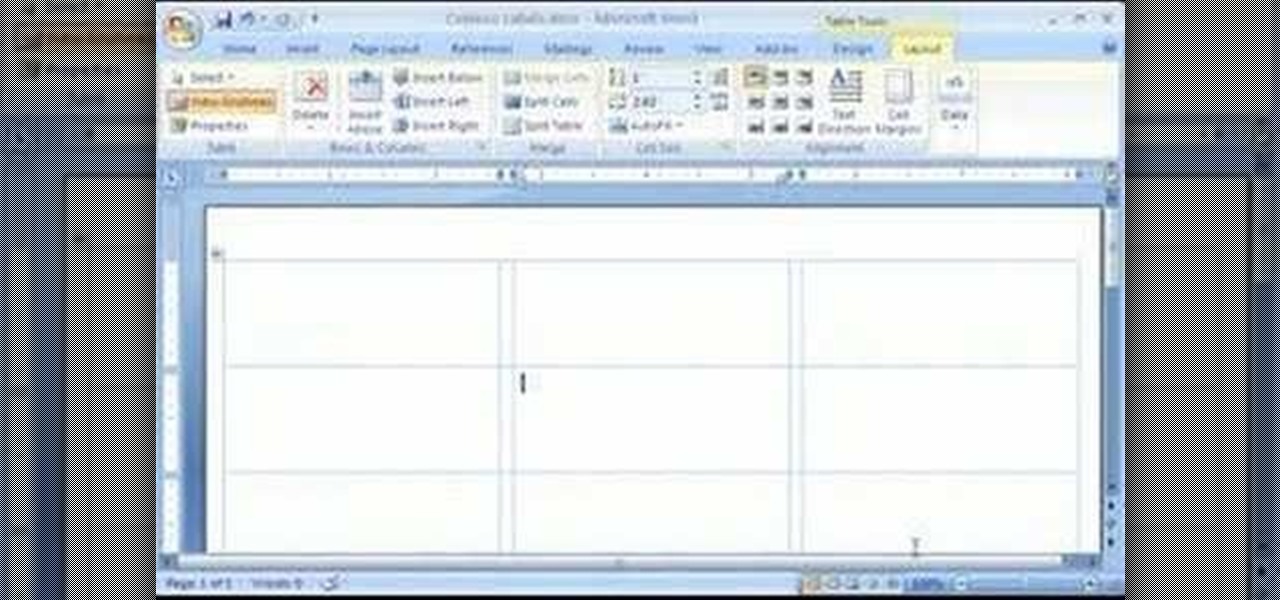
How To: Create mailing labels in Microsoft Word 2007
In this first demo of a 4-part series, learn how to set up labels for mass mailings using the Mail Merge feature in Word 2007.

How To: Get up to speed with Excel 2007
Microsoft Office Excel 2007 has a new design that makes your work easier, faster, and more efficient. The new Ribbon puts the commands you use most often in plain sight on your work surface instead of hidden in menus or dialog boxes. Ready-made cell styles let you quickly format your worksheet to make it easier to read and interpret. The new Page Layout view shows how your printed worksheet will look as you're creating it.
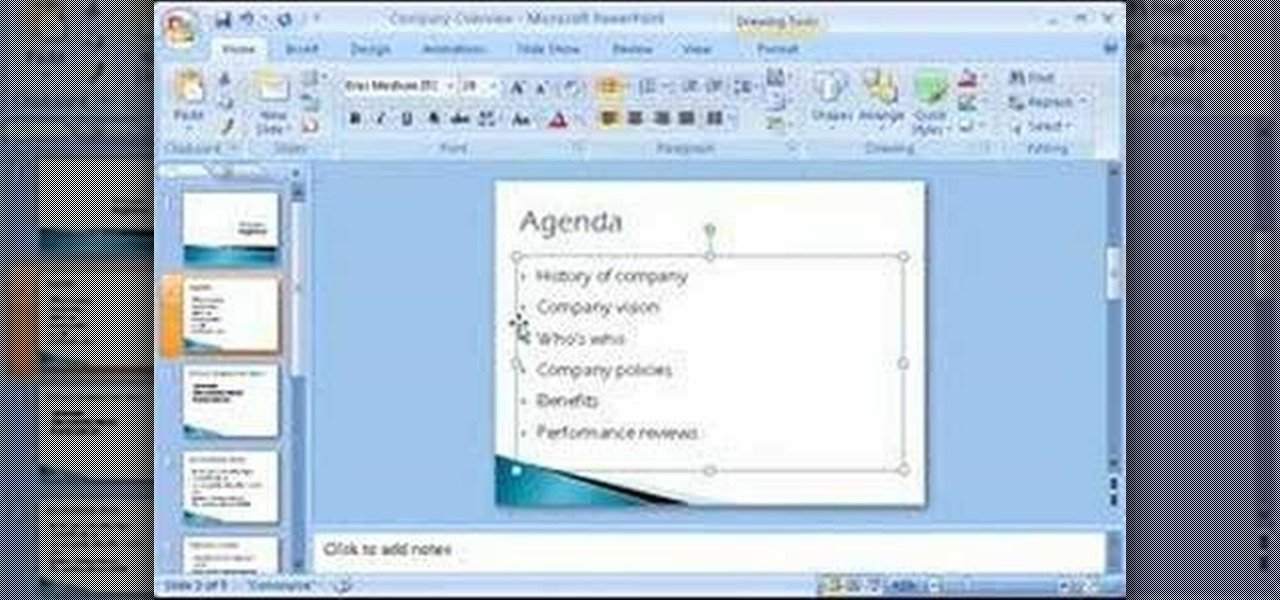
How To: Get up to speed with PowerPoint 2007
Microsoft Office PowerPoint 2007 has a new design. The new Ribbon keeps the commands that you use most often visible while you're working instead of hiding under menus or toolbars that you have to hunt for. Also, commands that you may not have known about before are now very easy to discover. When it comes to designing your slides, live preview of style galleries lets you see how things such as backgrounds and shape formatting will look before you apply them. A new SmartArt graphics feature o...

How To: Create autotext in Microsoft Word
Want to be really lazy? Customize the autotext feature in Microsoft Word! Watch this tutorial and learn how to create autotext in Word. You can save as much or as little text as you like, name it, and every time you type that name, the text will automatically appear in your Microsoft Word document.
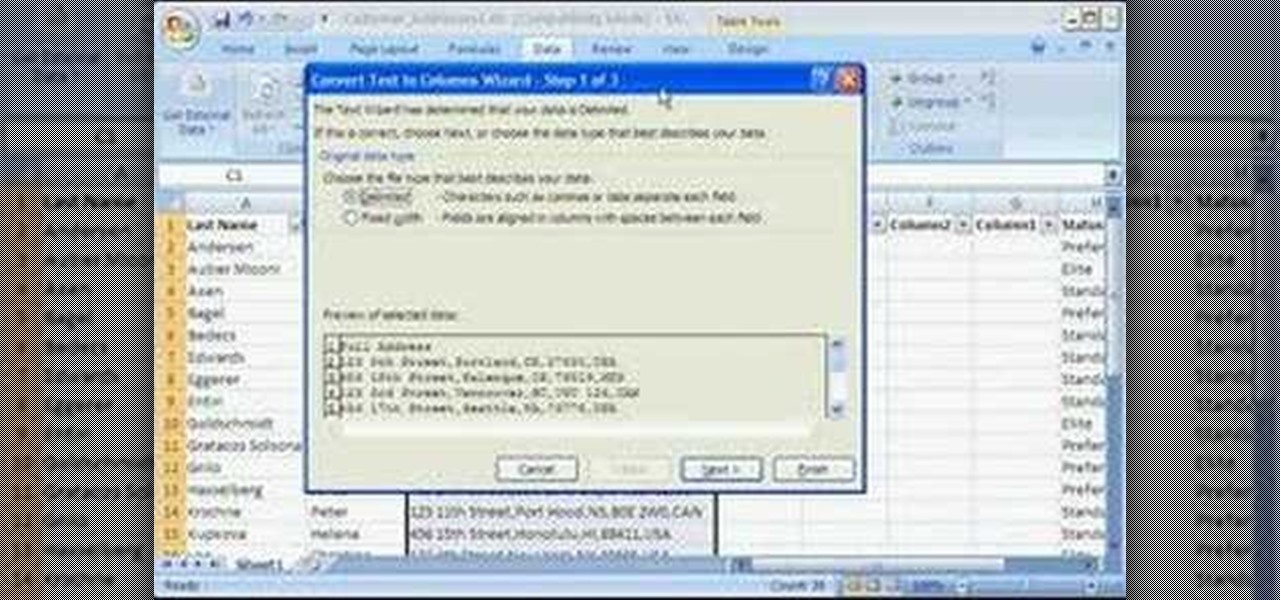
How To: Distribute one cell across multiple cells in Excel
Storing information, such as a full address, in one column can limit what you can do with that information. For example, you can't easily filter or sort by part of the address, such as country/region or city. However, if you break up the address into its parts — street address, city, state/province, postal code, country/region — one for each column, you can remove those limits. Watch this instructional video to see how to use the Convert Text to Columns Wizard to automatically break up a sing...

How To: Hide or unhide rows and columns in Excel 2007
In Microsoft Office Excel 2007, you can hide rows and columns in several ways to change your view of the worksheet. When you finish your task, you can unhide the rows and columns to return the worksheet to its original state. This instructional video shows you quick ways to temporarily hide the data you don't want to see — so you can focus on what you do want.
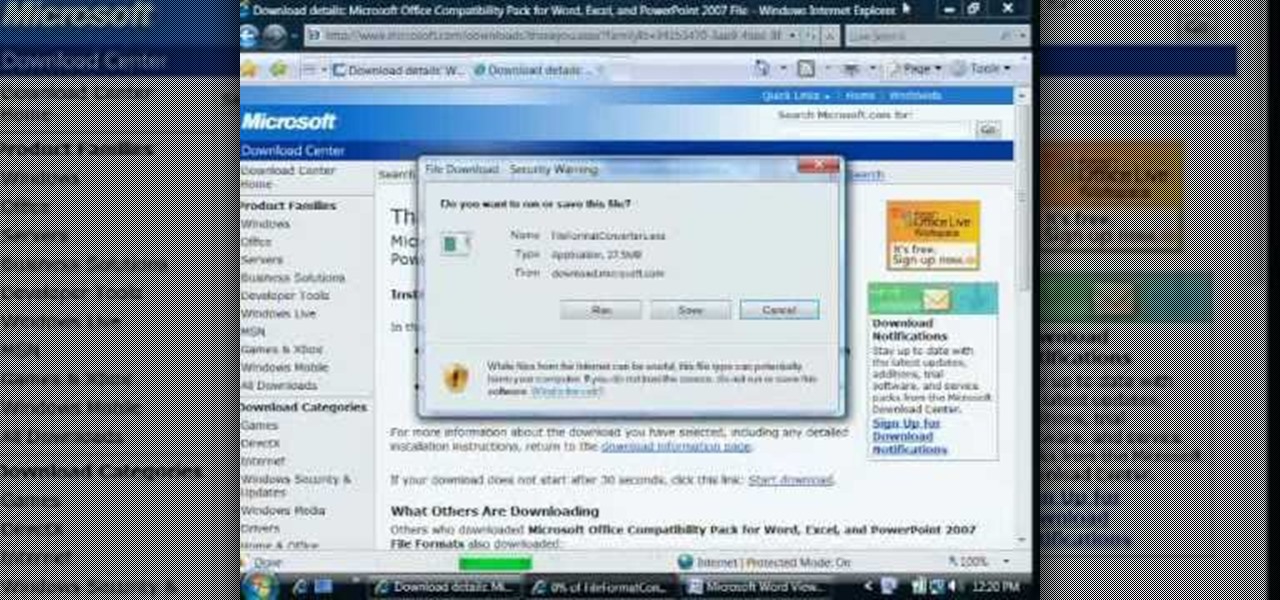
How To: Use Word Viewer to open or print documents
Even if you don't have Microsoft Office Word 2007, you can open Word documents with Word Viewer. In this instructional video, a Microsoft employee shows how you and your coworkers can download Word Viewer and the Office Compatibility Pack for Word, Excel, and PowerPoint 2007 File Formats. With these 2 downloads, you can open, print, or copy and paste from Word documents without having to install Word on your computer.
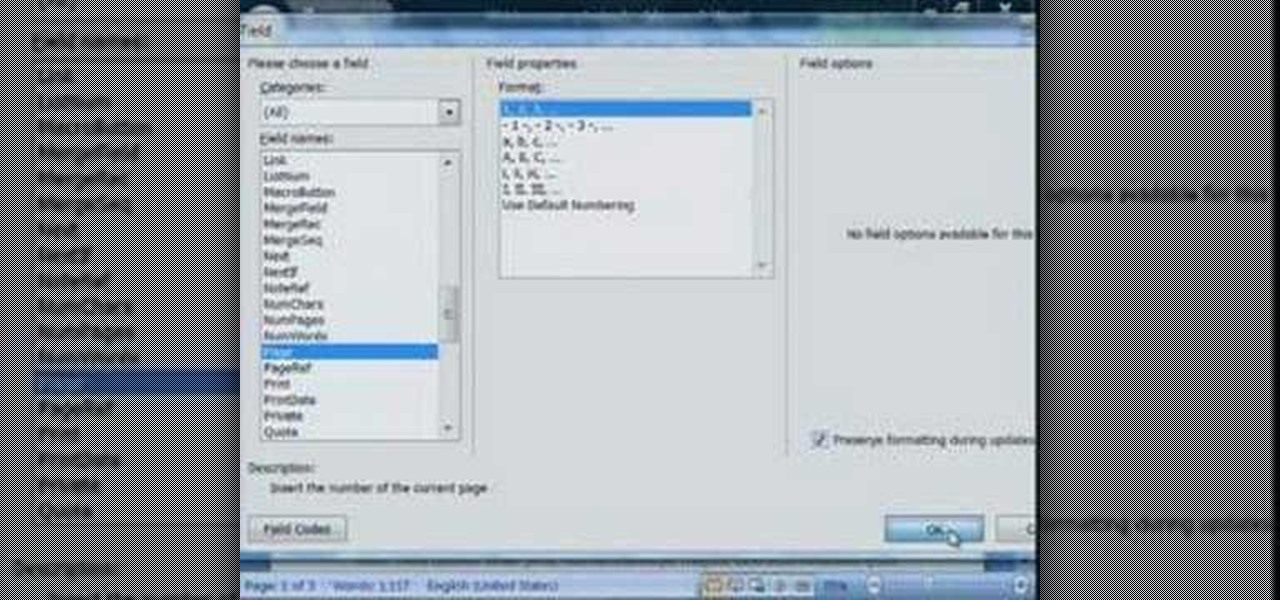
How To: Scenarios for headers and footers in Word 2007
Adding a header or footer to your document is now much easier with Microsoft Office Word 2007 building blocks. In this tutorial, a Microsoft employee who uses Word himself demystifies the options and shows you exactly how to do it. The instructional video covers some common questions from customers, such as when to use a page number design versus a header or footer design, how to set up a cover page, and how margins and headers and footers work together.
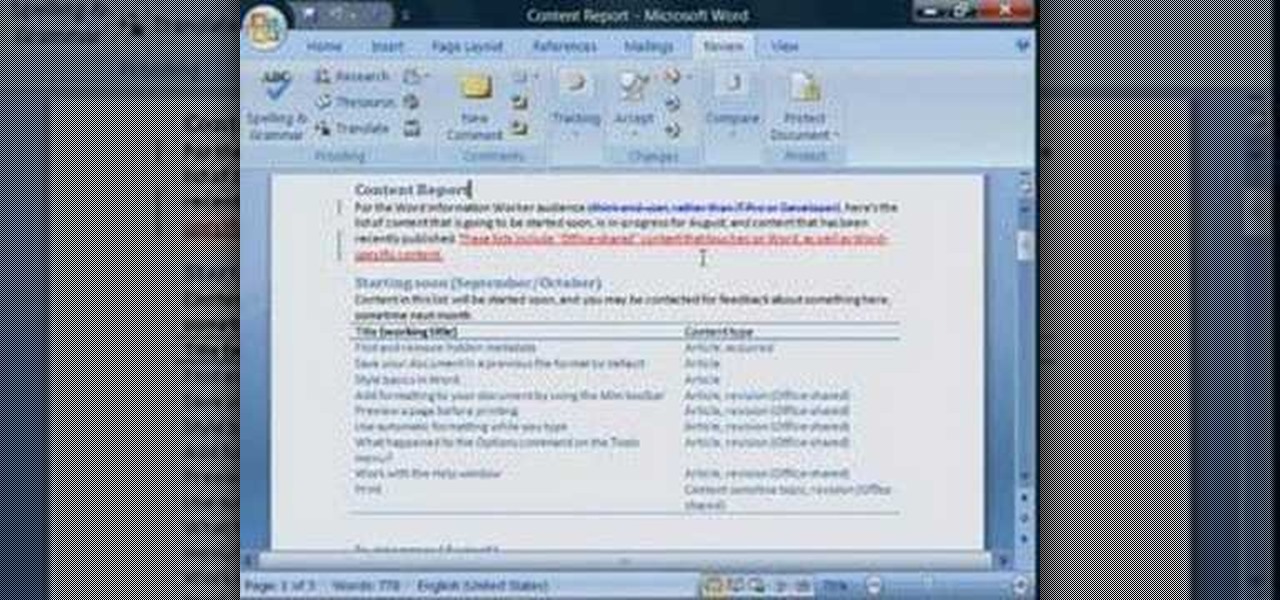
How To: Remove tracked changes from a Word document
Leaving visible revision marks and comments in a document that you thought was "final" can be embarrassing. In this instructional video, a Microsoft employee demystifies what's going on with those tracked changes that you thought were gone from your Microsoft Office Word 2007 document. He also shows you how to banish those markings permanently in two ways and gain peace of mind.

How To: Add pictures to a document from a scan in Word 2007
If you're baffled about how to get your own photographs into your Microsoft Office Word 2007 documents, watch this instructional video. A Microsoft employee who uses Word himself shows you how to insert your picture or digital photo into a document and format it the way you want. He addresses questions about terms like "inline" and "floating," and explains how easy it is to set up a watermark.

How To: Add, hide, and show columns in Project 2007
Suppose you created a project plan in Microsoft Office Project 2007, and you want to add a new column of information. You also want to be able to choose not to display the new information, but you don't want it to be lost. Take a look at this instructional video and learn how to create a column, hide a column, and show a column that you previously hid.
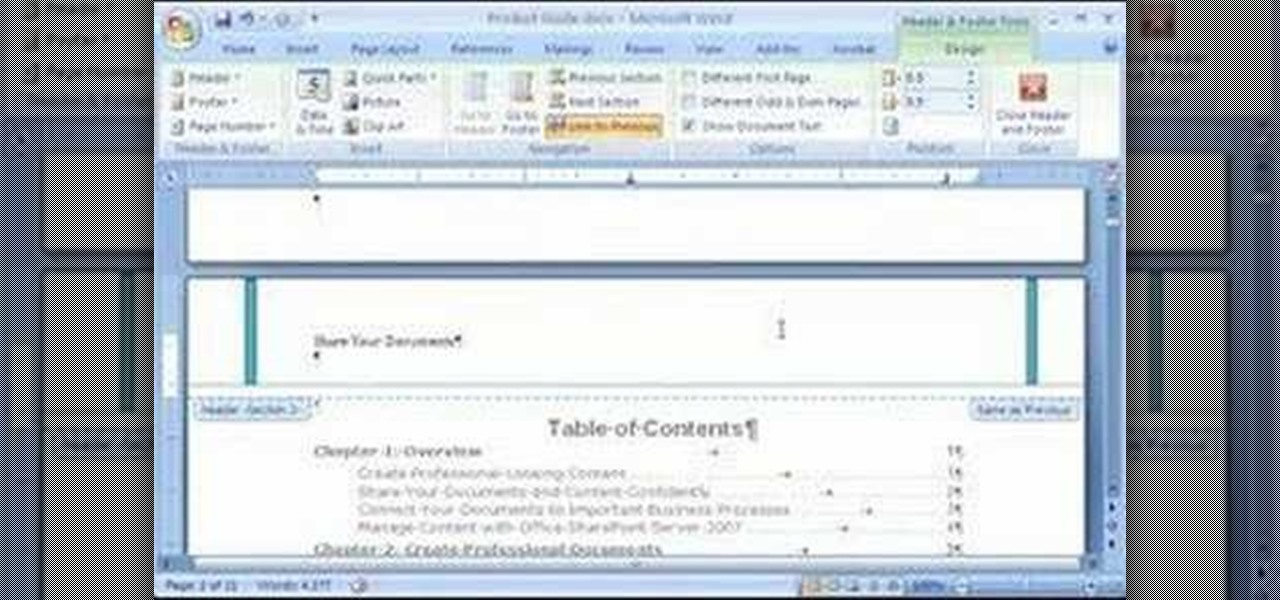
How To: Place watermarks in Word documents
With watermarks, you can add a new layer of information to your Microsoft Office Word 2007 documents. This tutorial shows you how to add a watermark to whatever section of your document you want and position it on the page where you want it. It demonstrates how to use graphics and text to create a custom watermark, such as your company logo.

How To: Enable blocked macros in Office 2007
Not sure what to do when you get a security warning about a macro? What are macro security settings, the Trust Center, and Trusted Locations anyway? Watch this instructional video to learn how to enable macros and make informed security decisions that can help you keep your computer safer while you work in Microsoft Office Excel, Outlook, Word, Publisher, PowerPoint, and Visio 2007.
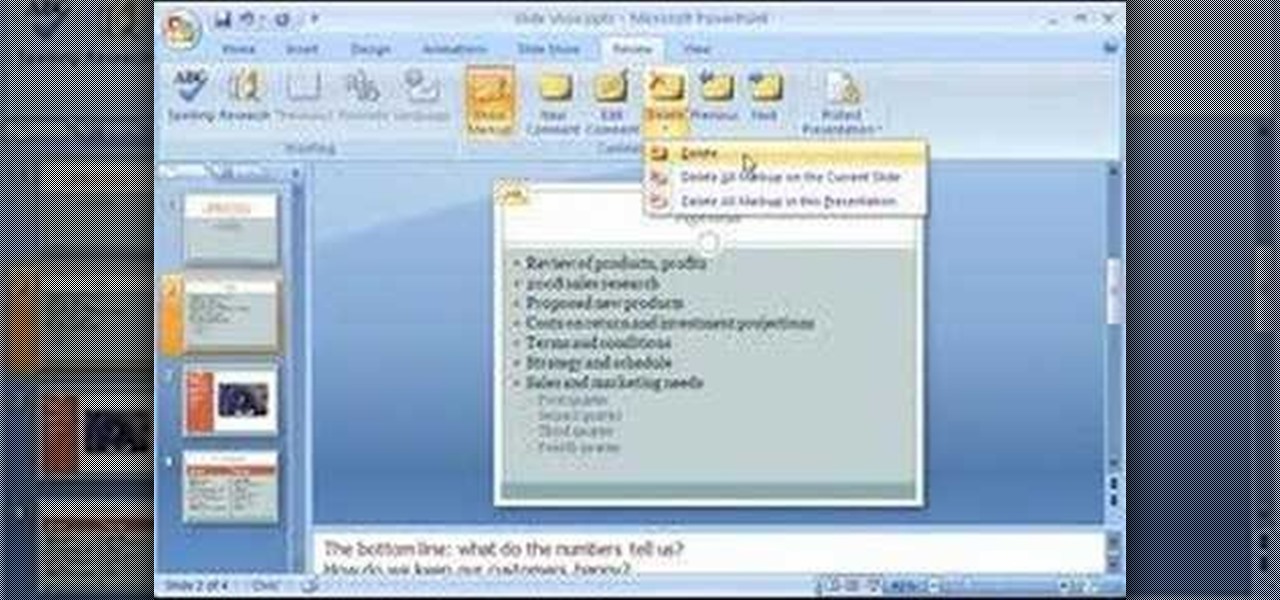
How To: Preview & review your presentation in Powerpoint 2007
Now that you've created your presentation, you want to make sure it's ready for your audience. This Microsoft Office PowerPoint 2007 tutorial shows you how to preview a presentation on your own computer to make sure it looks as you expect; check the spelling; and make comments on the slides if you want colleagues to review the show first. It steps you through preparing speaker notes and printing handouts.
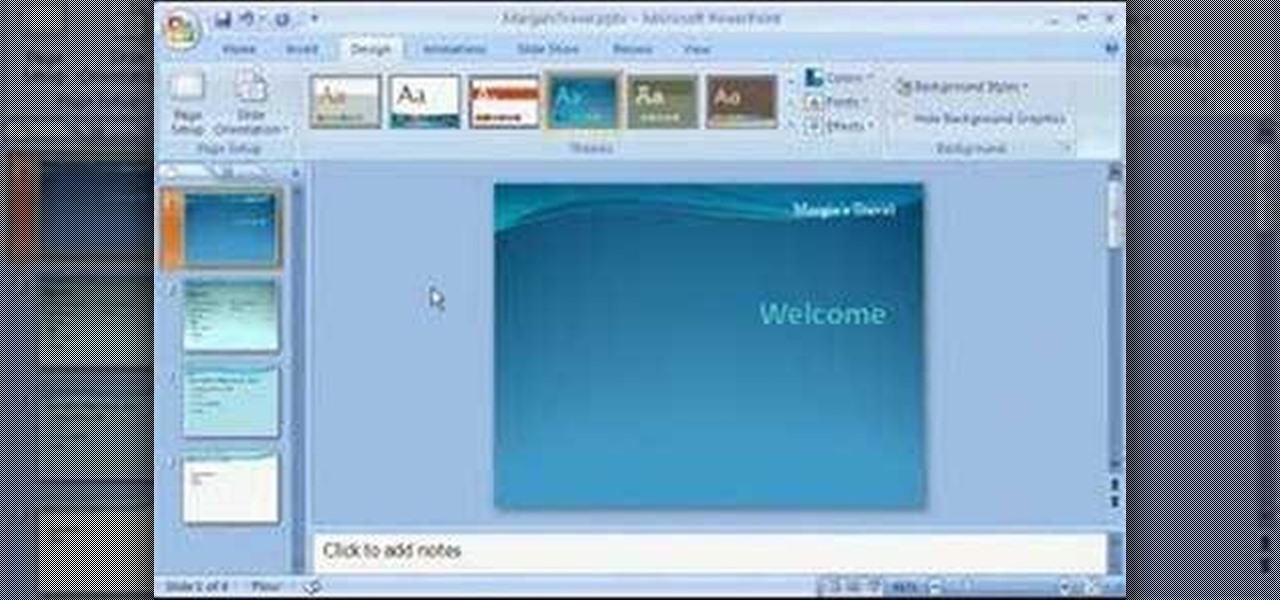
How To: Add a background to your present in Powerpoint 2007
You don't have to be a professional designer to create a professional-looking slide show. Check out this tutorial and learn how to grab the audience's attention by adding a background to your slides. Microsoft Office PowerPoint 2007 design themes include an array of coordinated choices for background colors and textures. You can even use a picture as a background. See your choices displayed instantly in a live preview, so no guesswork involved!
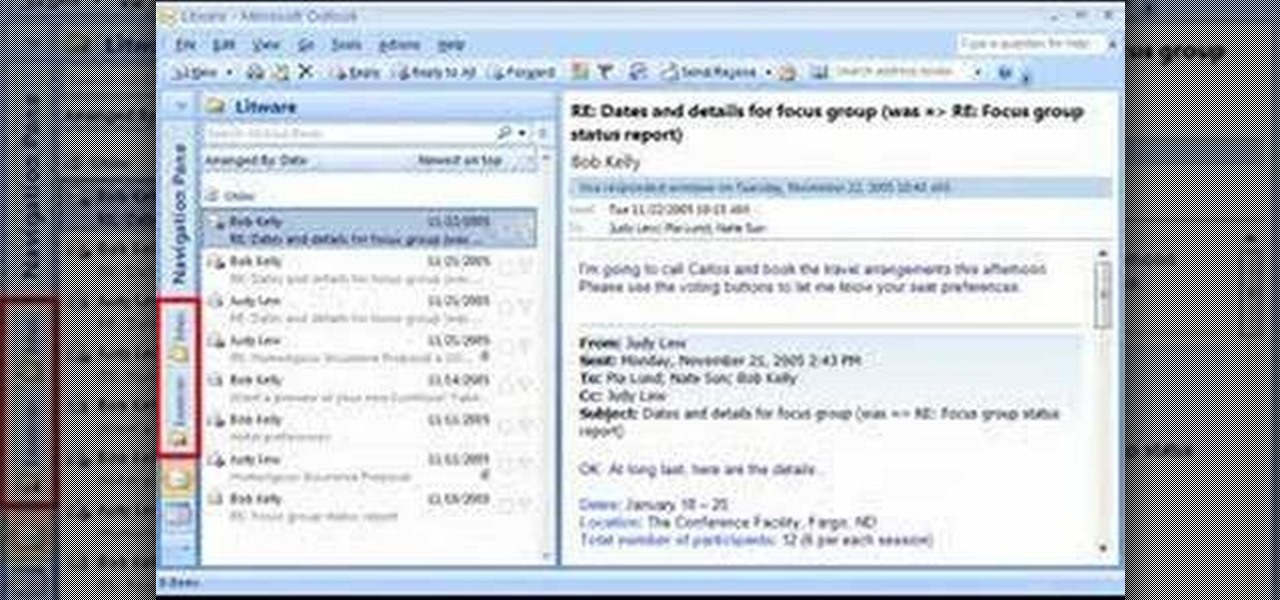
How To: Customize the navigation pane in Outlook 2007
Are you using the Microsoft Office Outlook 2007 Navigation Pane as your communications launching pad — where you can get to your most important folders and views with just a click or two? This tutorial shows you how to change the size of the pane to free up more space, customize the buttons and icons so you see what you want first, and arrange the folders for your convenience. You'll also see how easily you can change the organization whenever you want.
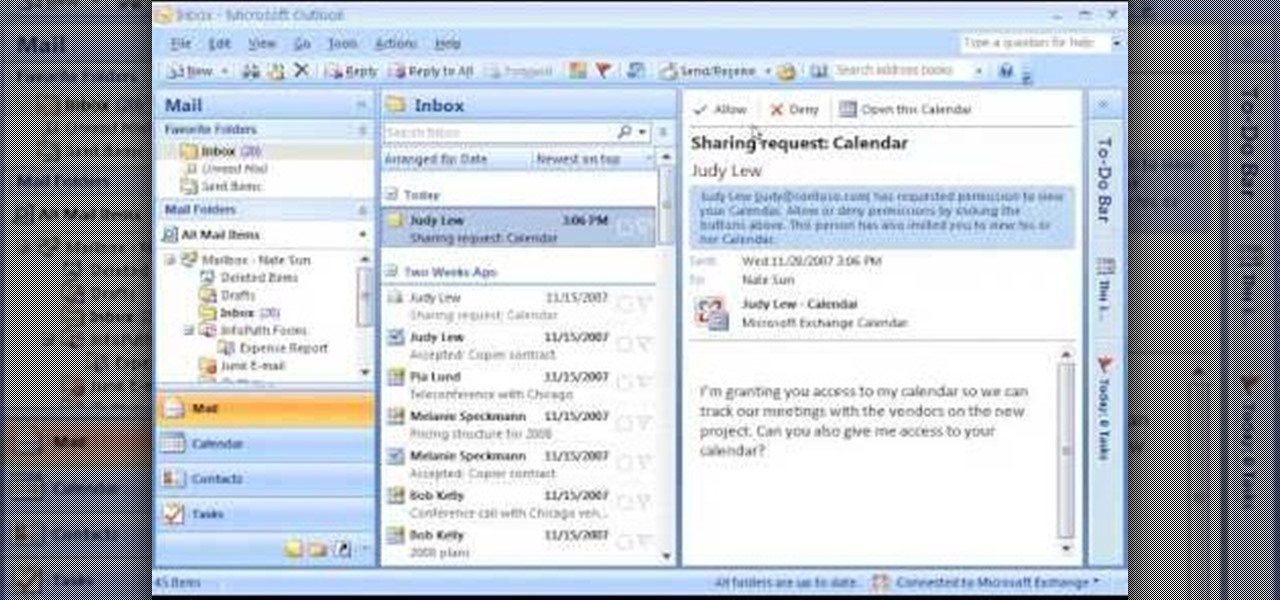
How To: Share your calendar 3 ways with Outlook 2007
This tutorial shows you how to share your calendar three ways in Microsoft Office Outlook 2007. If your company uses Microsoft Exchange Server, you can share your calendar within the organization by using that feature. You can also send a snapshot of your calendar in e-mail to people outside your company. And you can publish your calendar on the Microsoft Office Online Web site and restrict how much detail is shown and who can access it.
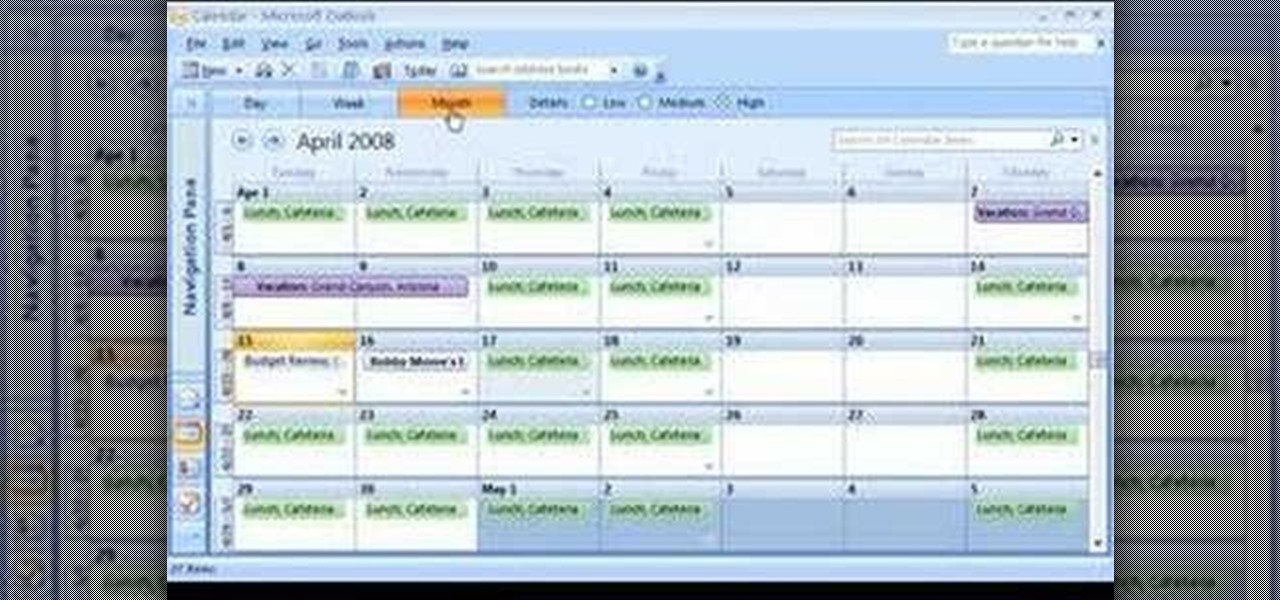
How To: Customize your calendar in Outlook 2007
Did you know the views in your Microsoft Office Outlook calendar are fully customizable? View days and weeks in increments of 5 minutes, 60 minutes, or periods in between. Take a look into instructional video and learn how to adjust the view according to your work week and work day -- you can display Sunday-Thursday and show a normal day as 11 a.m.-7 p.m. Use different color schemes, and show more or less detail.
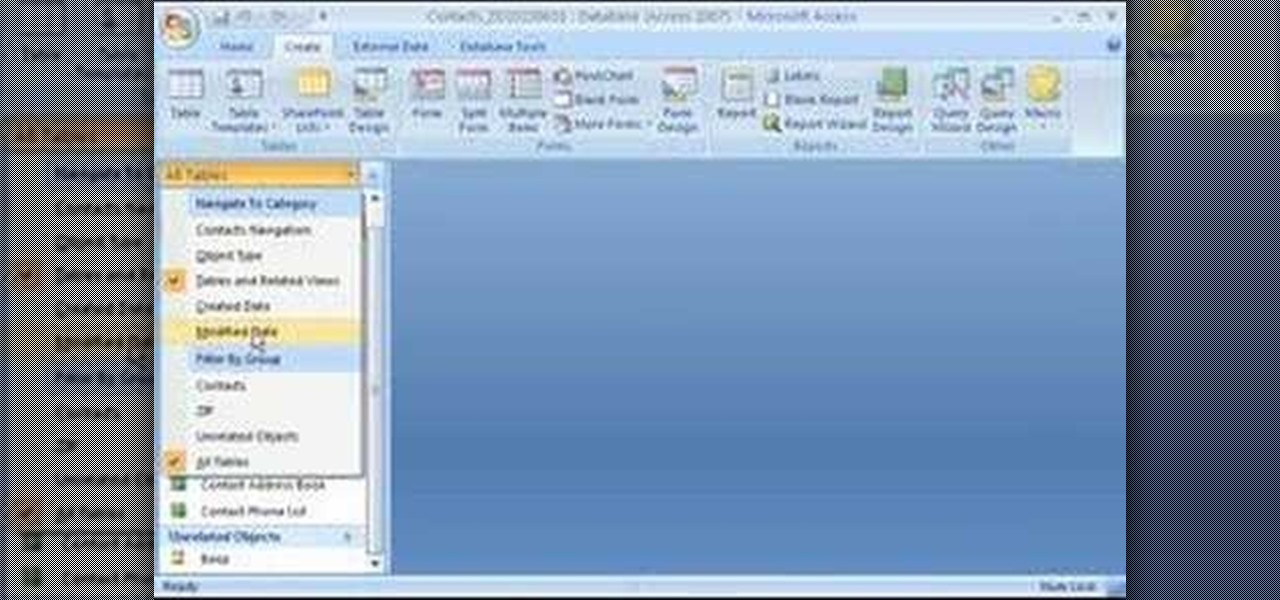
How To: Use the navigation pane to organize in Access 2007
In Microsoft Office Access 2007,

How To: Work with SharePoint calendars in Outlook 2007
When you link your calendar from a Microsoft Windows SharePoint Services 3.0 site to Microsoft Office Outlook 2007, you can view and work with the SharePoint calendar right alongside your Outlook calendar. When you make changes in one calendar, the two calendars are synchronized automatically. Take a look at this tutorial and learn how to overlay the calendars to make viewing your complete schedule even easier.
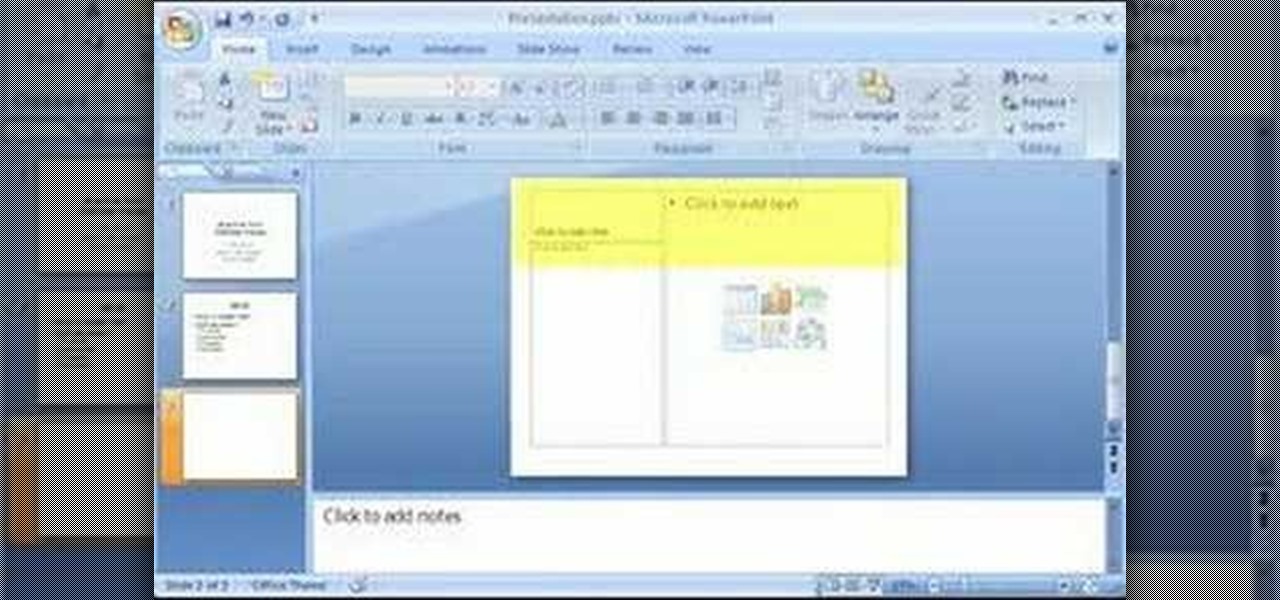
How To: Create a basic presentation quickly in Powerpoint 2007
If you're new to Microsoft Office PowerPoint 2007 and just want to pick up the basics, watch this tutorial and learn how to get started fast. You'll see how to create your own slides for a show and add headings, bulleted lists, and pictures. Use built-in layouts to organize your slide content. And see how the new Preview feature helps you choose theme colors and background design, minimizing the guesswork and giving you a polished result.
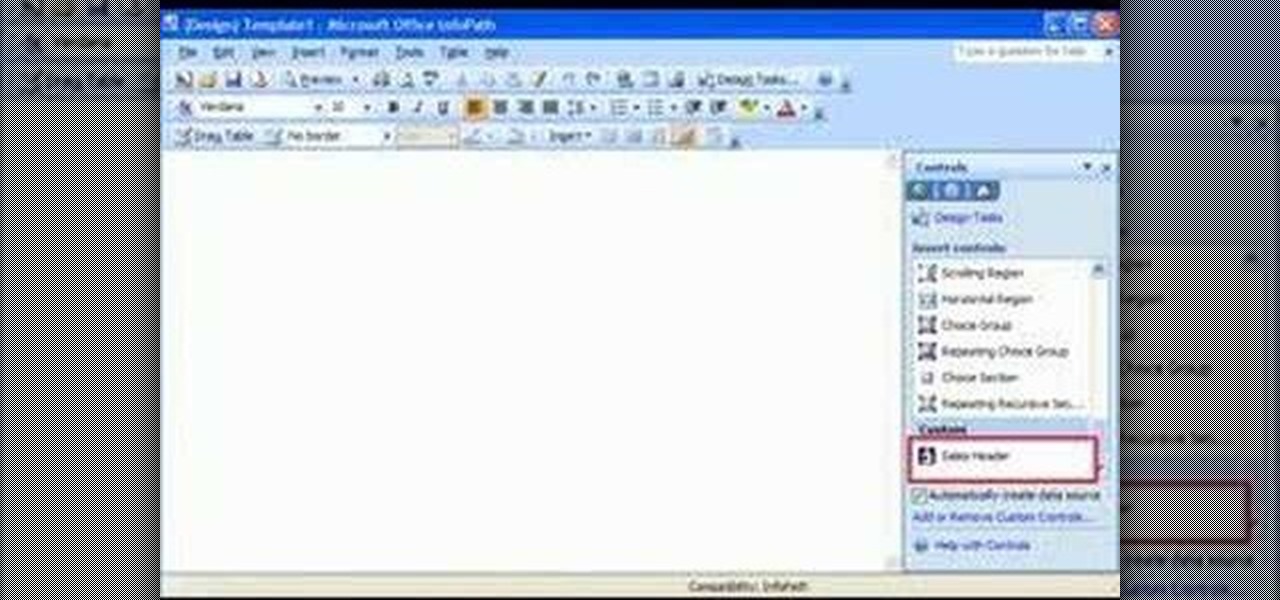
How To: Create reusable template parts on InfoPath 2007
Check out this tutorial to see how to create a new template part in Microsoft Office InfoPath, test it, make corrections in it, and install it on your computer. After that, you can use it over and over and share it with other form designers in your company.
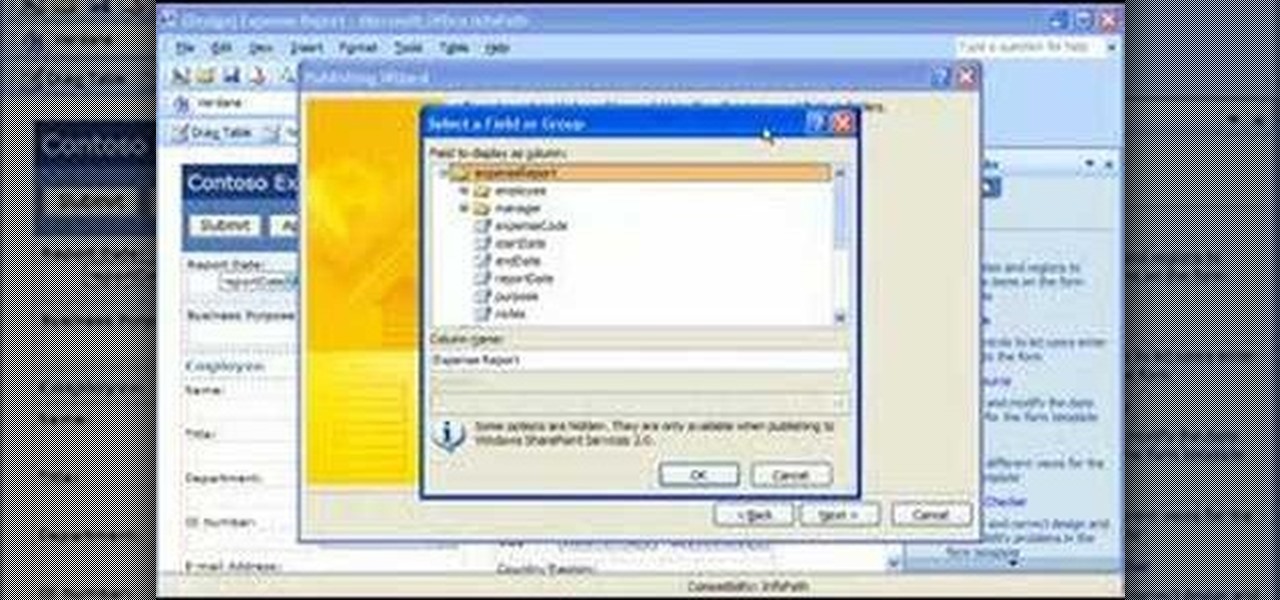
How To: Publish a form template as e-mail ion InfoPath 2007
Take a look at this instructional video and learn how to create and distribute your own form templates with Microsoft Office InfoPath 2007. An easy way to get coworkers to fill out forms is to publish a form template as an e-mail message in Microsoft Office Outlook 2007.

How To: Insert & delete rows, columns, and works in Excel 2007
In Microsoft Office Excel 2007, you can quickly insert new rows, columns, cells, and worksheets and just as easily delete them — with a few clicks.

How To: Freeze or unfreeze rows and columns in Excel 2007
With the Freeze Panes command in Microsoft Office Excel 2007, you can make sure specific rows and columns stay visible while you scroll. Take a look at this instructional video and learn how to freeze and unfreeze rows and columns, and make viewing your worksheet a snap.
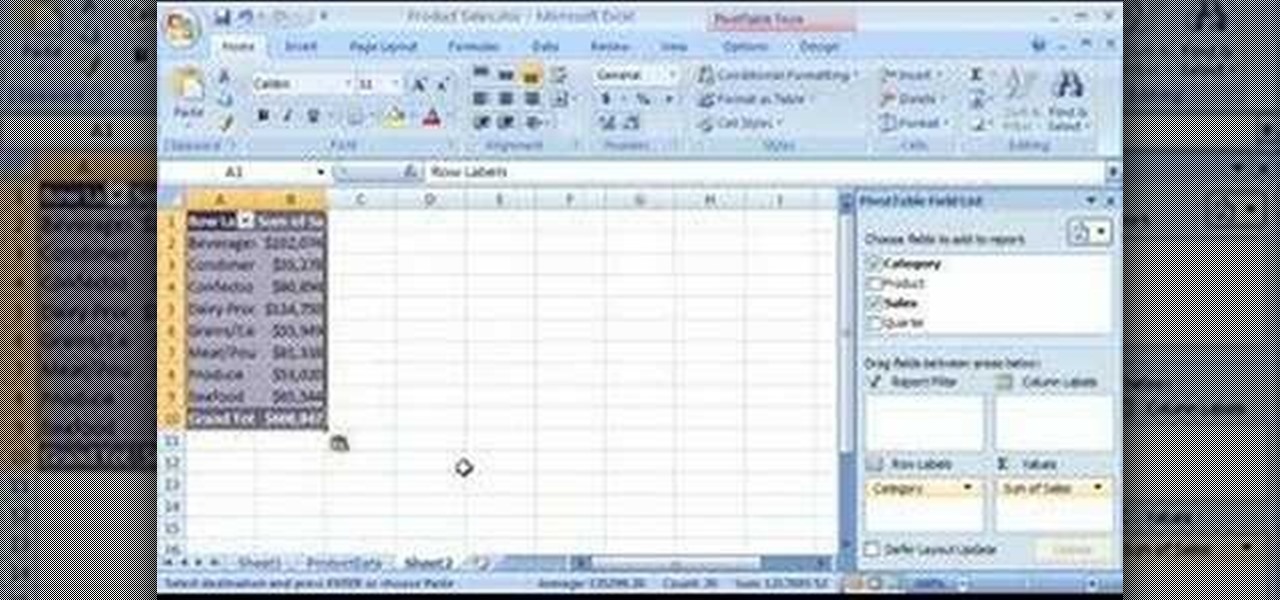
How To: Analyze product sales with PivotTable report in Excel
With PivotTable reports in Microsoft Office Excel 2007, your sales report will sparkle with power, flair, and functionality. Take a look at this instructional video to learn how to show the big picture, show all the details, or show anything in between. Easily create multiple worksheets to switch back and forth between the various versions of your report. Sort, filter, and summarize your data any way you like. Show the details of any summary value in your report.
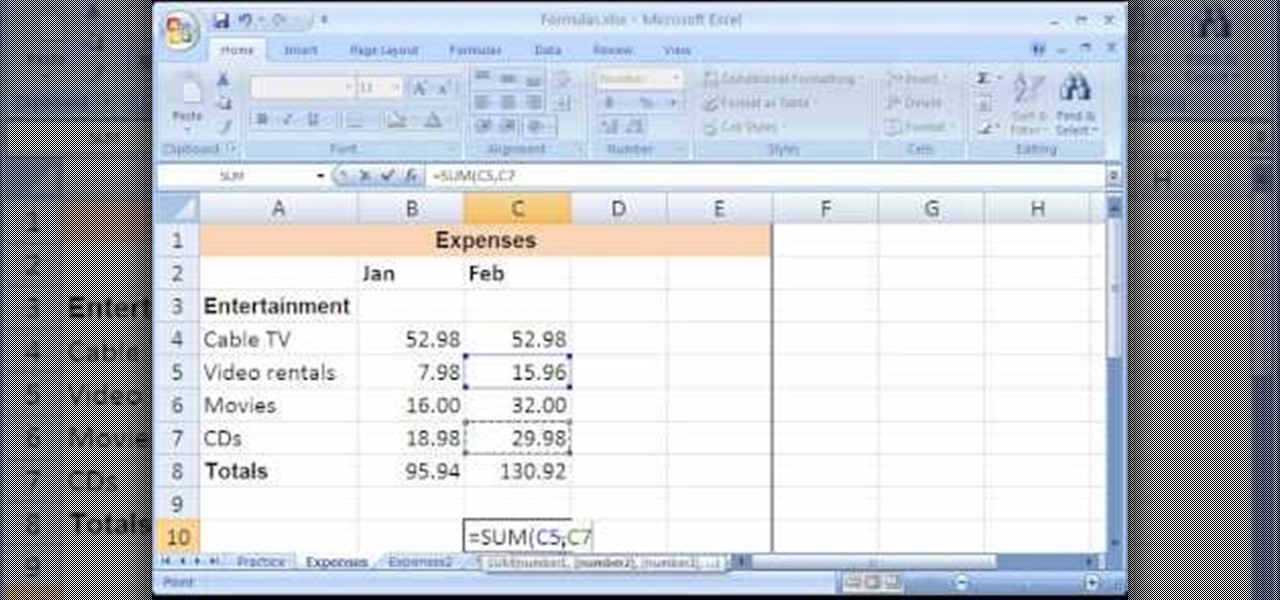
How To: Use simple formulas to do math in Excel 2007
Take a look at this instructional video and learn how to use simple formulas in Microsoft Office Excel 2007 to add, subtract, multiply, and divide. For example, you can use a prewritten formula called the SUM function to find totals, such as your total monthly expenses. Excel updates the results if the numbers change later.

How To: Combine contents of multiple cells into one on Excel
Take a look at this instructional video and learn how to combine the contents of multiple cells into one cell in Microsoft Excel 2007. This software offers two formulas to perform this combination.
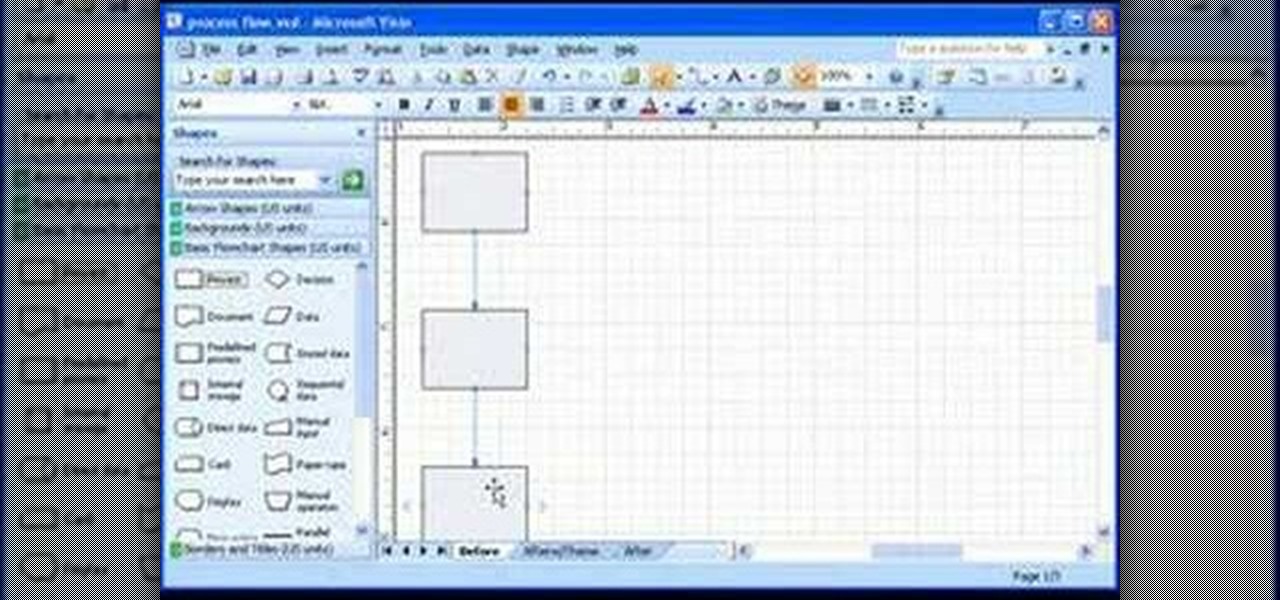
How To: Build a flowchart quickly with AutoConnect in Visio
The new AutoConnect feature in Microsoft Office Visio 2007 makes it a snap to accurately and quickly connect shapes. Take a look at this instructional video and learn how to build a flowchart quickly with this feature in Visio.
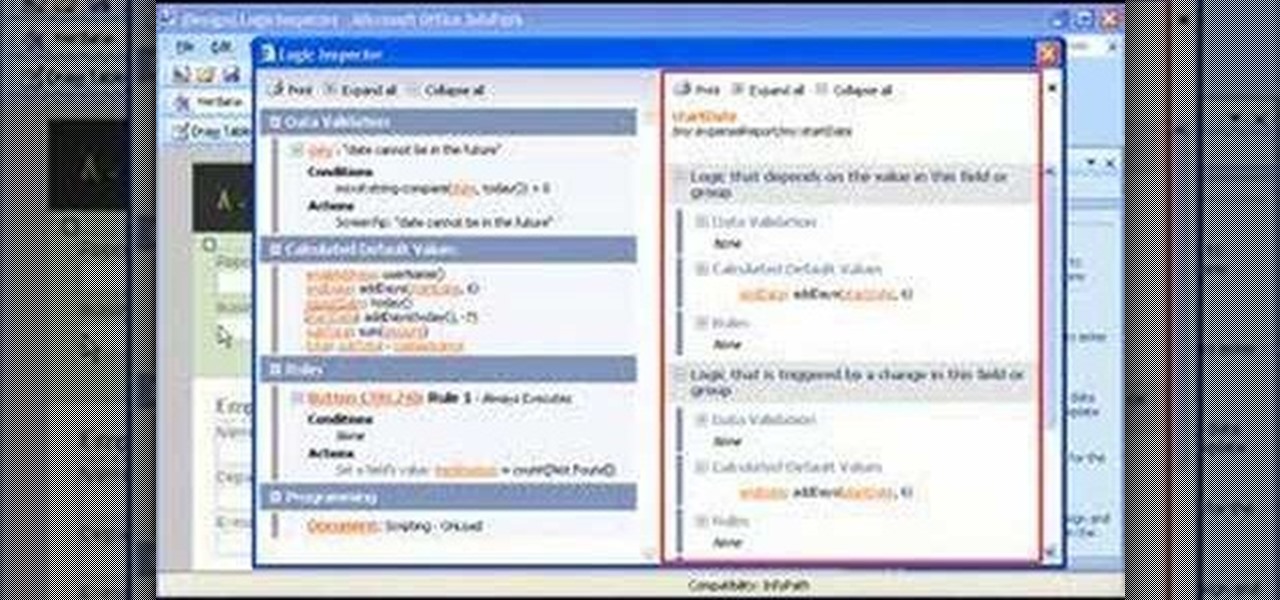
How To: View the logic in a form template with InfoPath
You don't have to check the settings for every control individually — you can use the Logic Inspector to see a form's business logic displayed in a single window, grouped by features such as data validation, calculated data values, rules, and programming. Take a look at this instructional video and learn how to view the logic in a form template with Microsoft InfoPath.
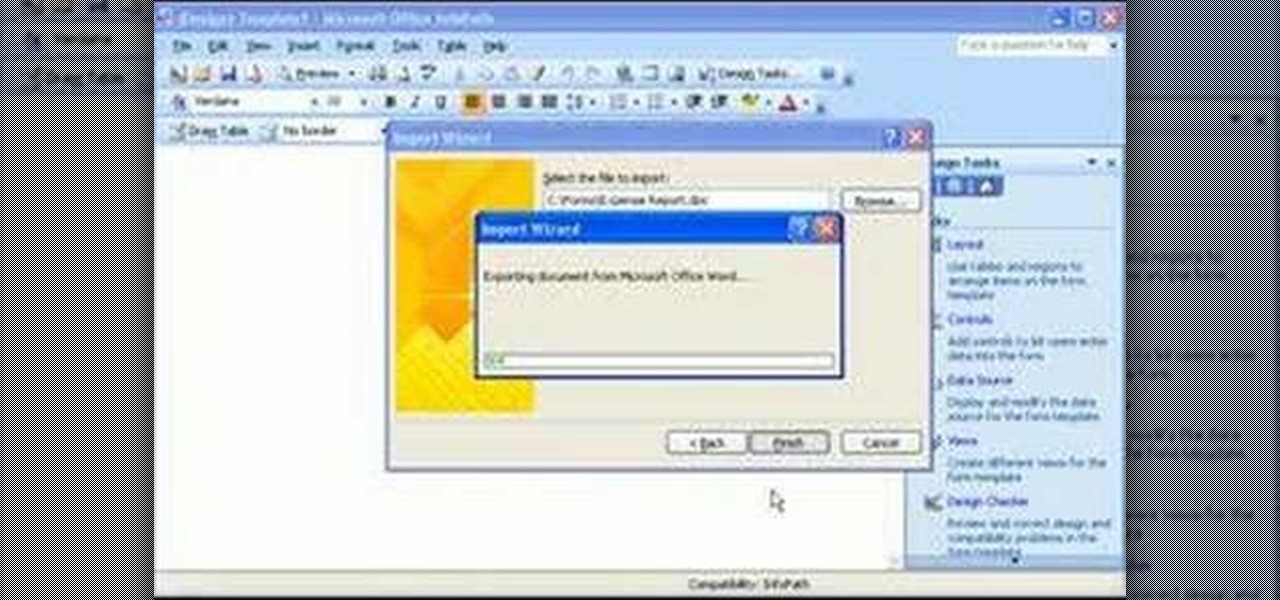
How To: Convert a Word doc to a form template on InfoPath
Many businesses rely on standardized forms for gathering information, and often those forms are created in Microsoft Office Word. But Word isn't really intended for creating, maintaining, and filling out forms — that's what Microsoft Office InfoPath is for! Take a look at this instructional video and learn how to convert a Word coument to a form template.

How To: Add and customize data graphics on Visio 2007
Take a look at this instructional video and learn how to customize progress meters, icons, color coding, and other graphical elements to emphasize sales trends, product performance, critical deadlines, or whatever information is contained in the data behind your diagram.
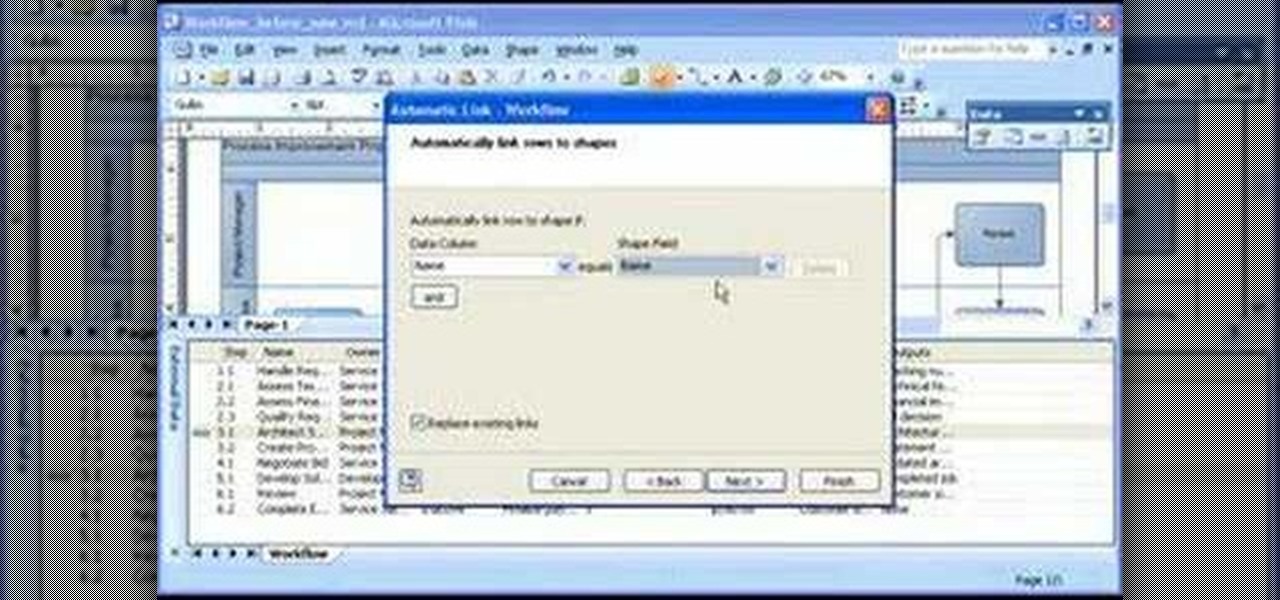
How To: Connect data to your Visio diagram
Take a look at this instructional video and learn how to analyze how a process or other area is actually performing by connecting data to the shapes in your diagram with Microsoft Visio 2007. You can also add different visual effects based on the data values. For example, you can link sales data from an Excel workbook to the shapes it relates to. When a phase of the sales process takes longer than guidelines recommend, the shape for that phase changes color or shows an icon that alerts you to...