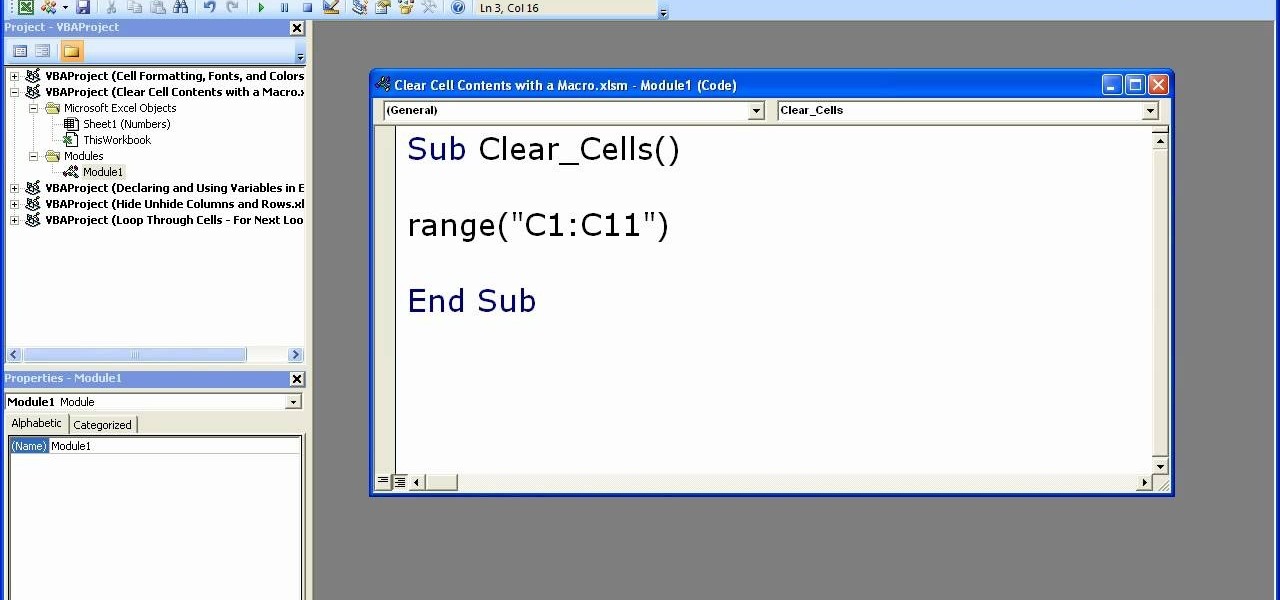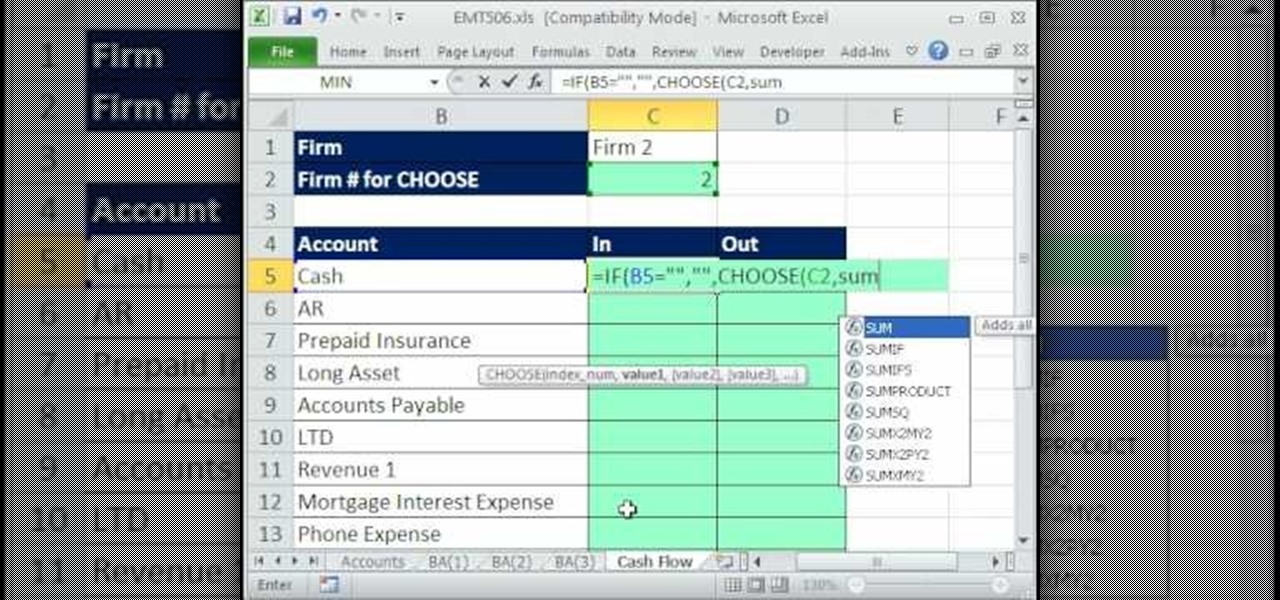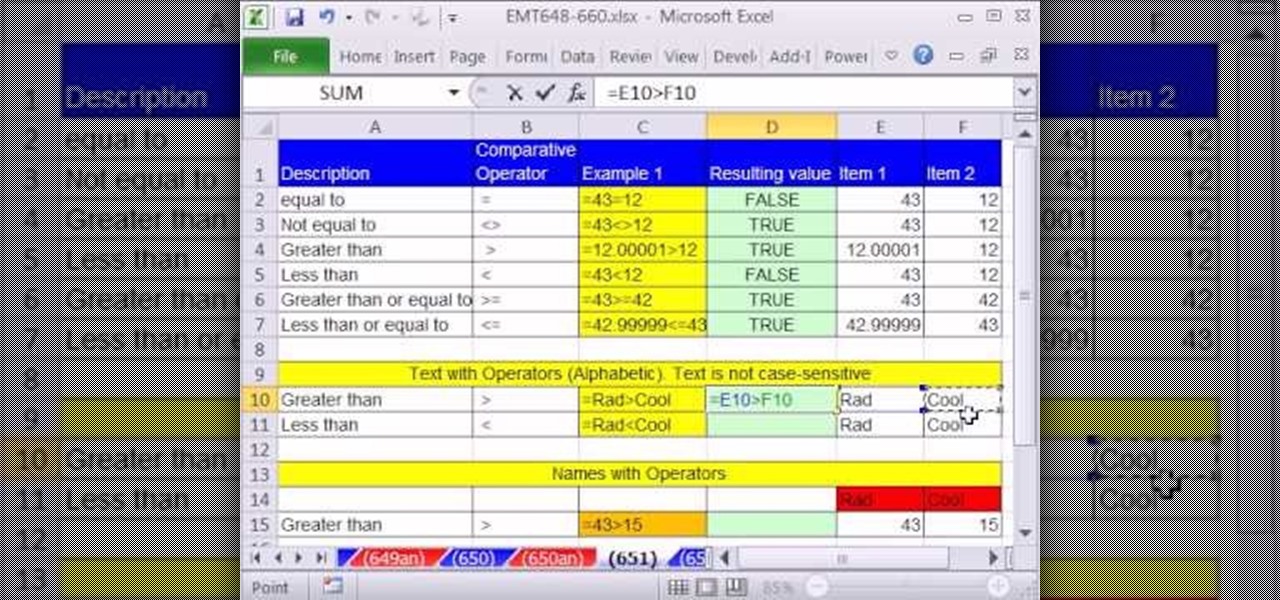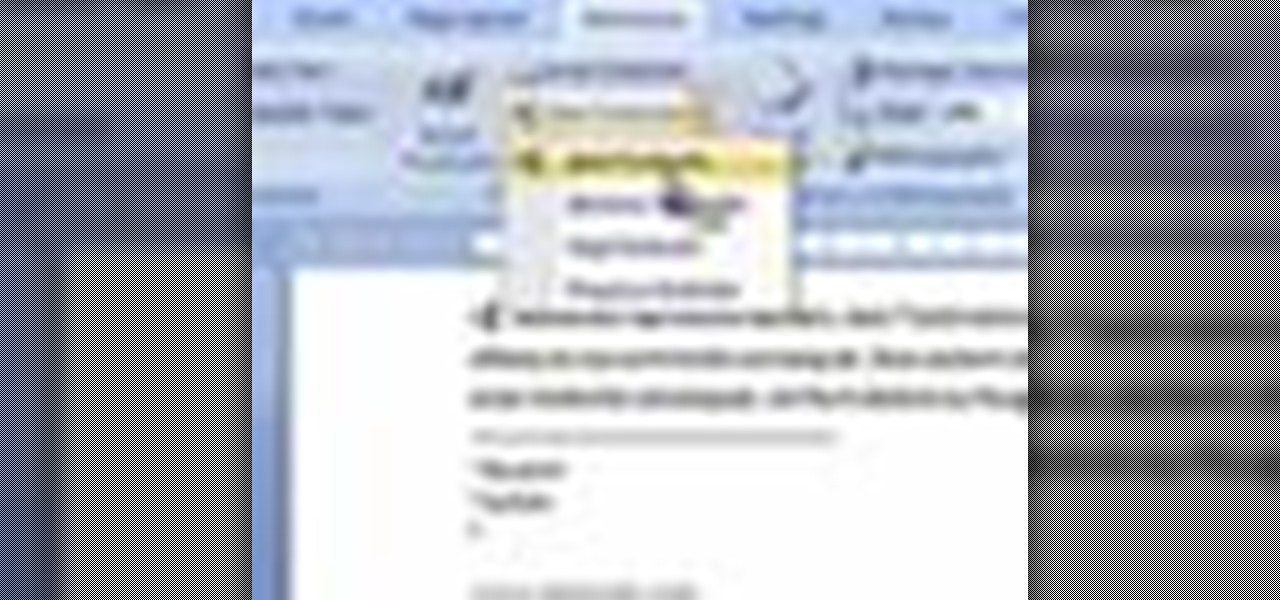Hot Microsoft Office How-Tos
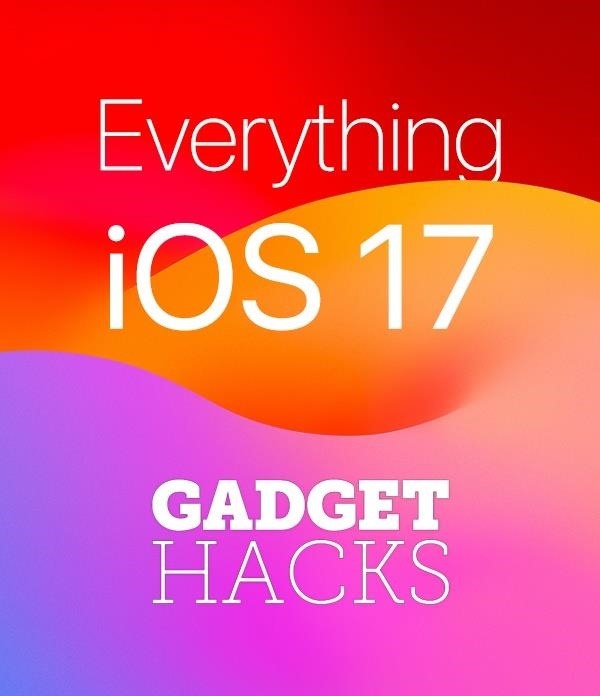
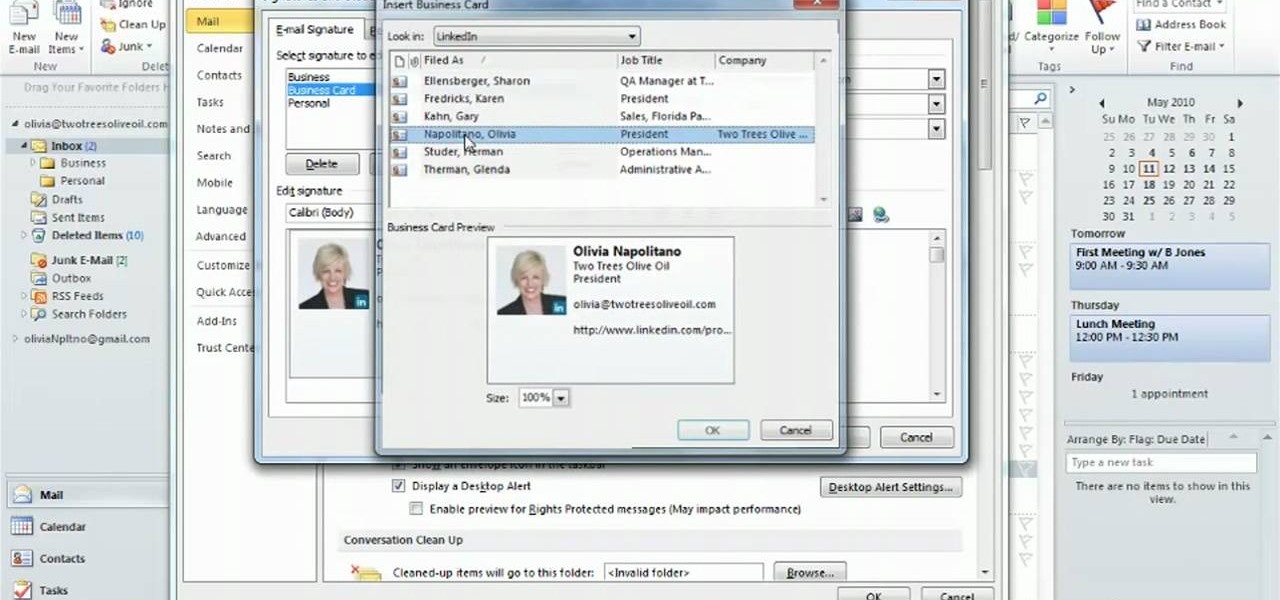
How To: Create and use automatic email signatures in Microsoft Outlook 2010
Learn how to create and apply custom email signatures to emails composed in Microsoft Outlook 2010. Whether you're new to Microsoft's popular email and scheduling application or a seasoned MS Office professional just looking to better acquaint yourself with the Outlook 2007 workflow, you're sure to be well served by this video tutorial. For more information, and to get started appending a standard signature to your own emails, watch this free video guide.
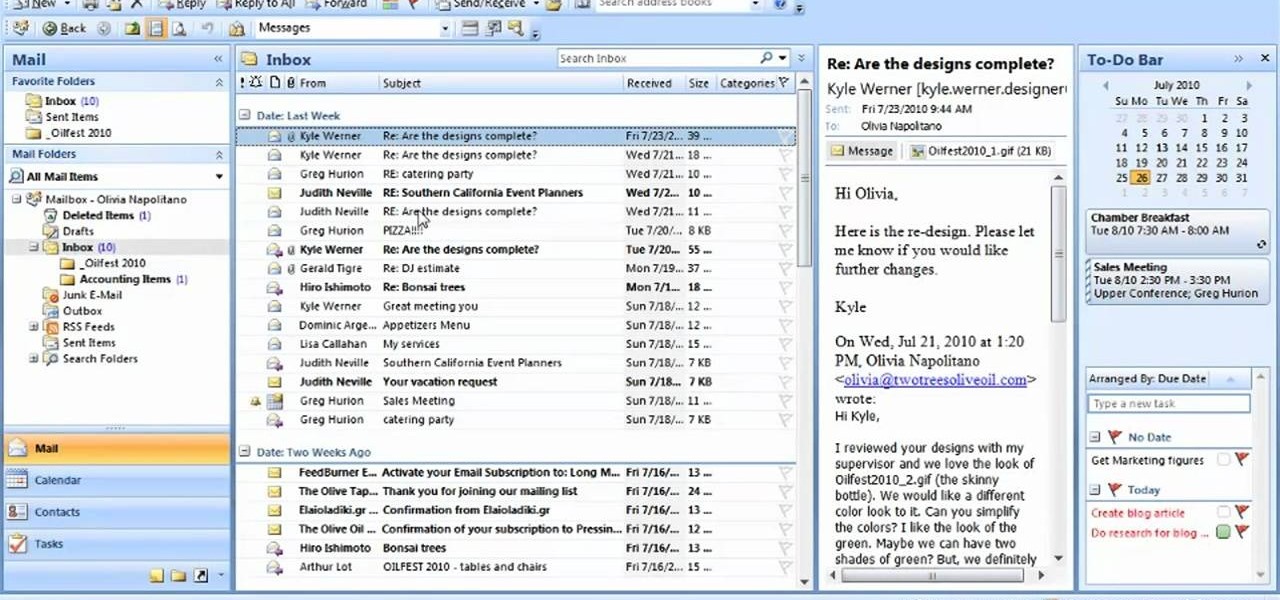
How To: Add a folder to your Favorites list in Microsoft Outlook 2007
Want to add a new folder to your Favorites folder when using MS Outlook 2007? Whether you're new to Microsoft's popular email and scheduling application or a seasoned MS Office professional just looking to better acquaint yourself with the Outlook 2007 workflow, you're sure to be well served by this video tutorial. For more information, and to get started organizing your own inbox, watch this free video guide.
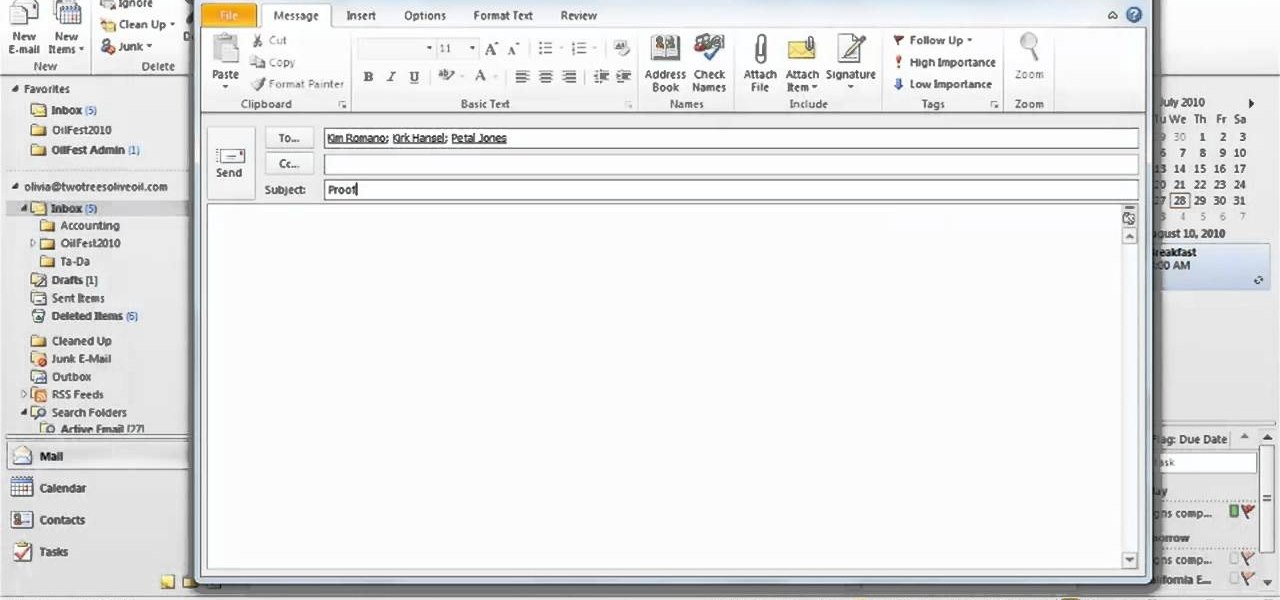
How To: Use the Quick Steps feature in Microsoft Outlook 2010
This clip will teach you how to use Outlook 2010's built-in Quick Steps tool to manage your inbox. Whether you're new to Microsoft's popular email and scheduling application or a seasoned MS Office professional just looking to better acquaint yourself with the Outlook 2010 workflow, you're sure to be well served by this video tutorial. For more information, and to get started organizing your own inbox, watch this free video guide.

How To: View and sort email messages by date or sender in Microsoft Outlook 2010
Need some help figuring out how to sort your emails by date or sender in Outlook 2010? This video will teach you everything you'll need to know. Whether you're new to Microsoft's popular email and scheduling application or a seasoned MS Office professional just looking to better acquaint yourself with the Outlook 2010 workflow, you're sure to be well served by this video tutorial. For more information, and to get started organizing your own inbox, watch this free video guide.
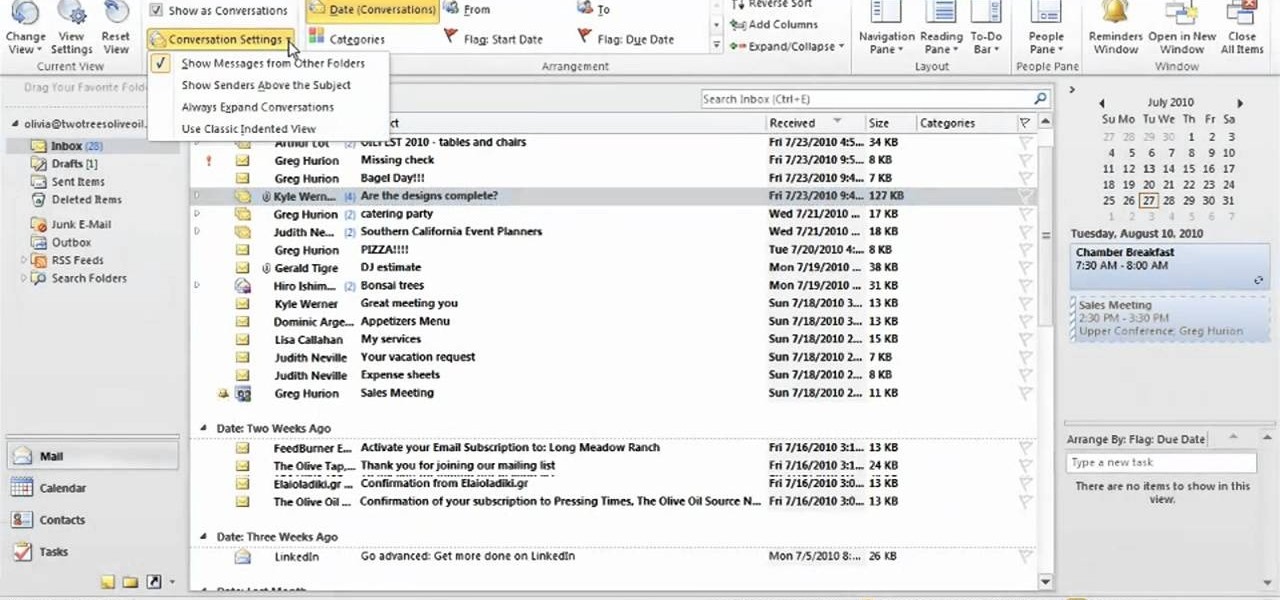
How To: View email messages by conversation in Microsoft Outlook 2010
Looking for an easy way to consolidate and view your email messages conversations into easy-to-ready threads? This clip will teach you everything you'll need to know. Whether you're new to Microsoft's popular email and scheduling application or a seasoned MS Office professional just looking to better acquaint yourself with the Outlook 2010 workflow, you're sure to be well served by this video tutorial. For more information, and to get started organizing your own inbox, watch this free video g...
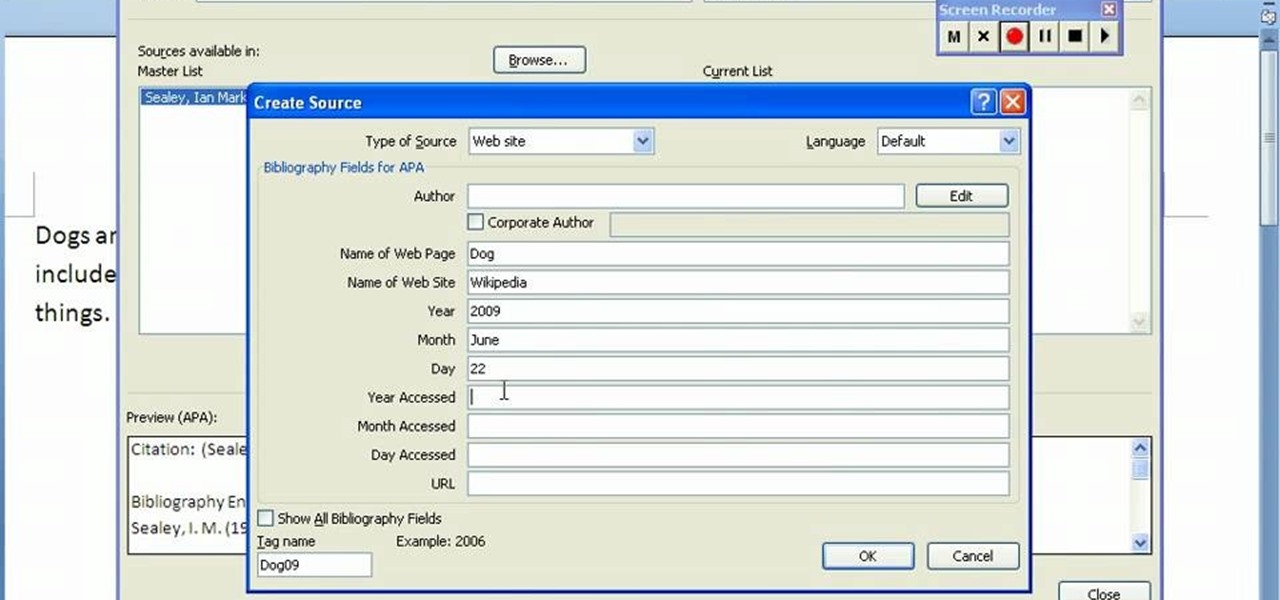
How To: Create a bibliography with MS Word 2007
In order to create a bibliography with Microsoft Word 2007, you will need to access the reference tool bar, at the top of your screen. Click on references. Open your document. Put your cursor where you want to make the entry. Then, click on Manage sources. Fill in the pop-up that comes up. This will ask you for all of the information needed for the type of citation you are using. Click OK.

How To: Tell if you are logged in as an Admin or User in Windows 7
Admin accounts are given special privileges to change the system (like installing programs) that user accounts are not. This tutorial shows you a quick way to check using Windows 7's calendar, and also how to go through the Control Panel to find out if you're an Admin or general User on your computer.
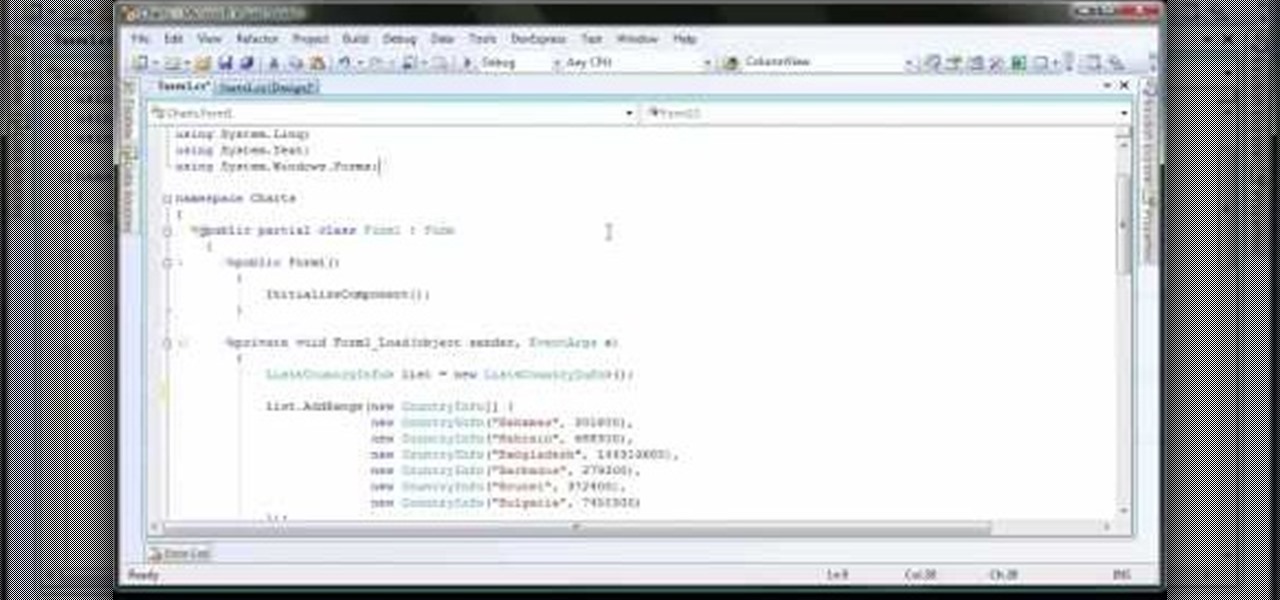
How To: Use the Xtracharts control in Winforms to export a chart to PDF
Xtracharts, a control for Winforms, allows the user to easily export charts made using the program into a PDF, HTML or MHT, Excel spreadsheet or standard image. This tutorial shows the Winforms user how to properly code and then export the chart.
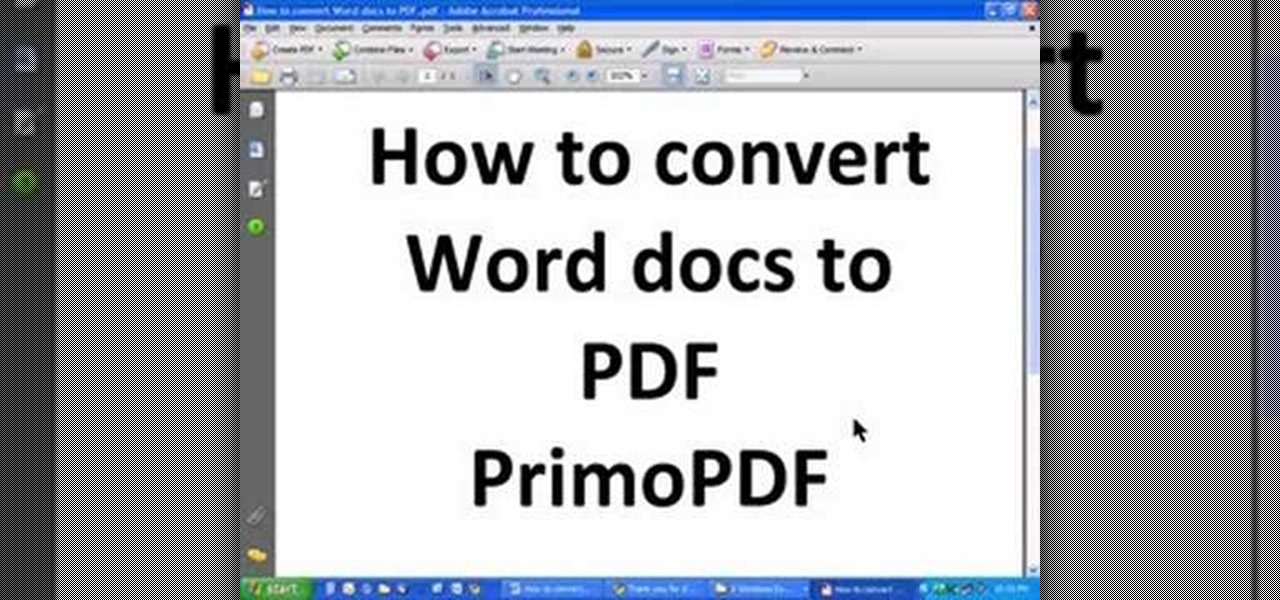
How To: Use PrimoPDF to convert any Microsoft file to a PDF file
PrimoPDF is a free program that will allow you to convert any document (Microsoft Word, Excel, PowerPoint and more) into a usable PDF file. This tutorial walks you through downloading, installing and using the PrimoPDF program to convert your files to PDFs. PrimoPDF even allows you to lock your files or add a password.

How To: Remove empty space when converting an Excel file to a PDF document
When converting an Excel file to an Adobe PDF document, you might sometimes accidentally export several pages of empty space. This tutorial briefly explains how to use the Acrobat program to convert your spreadsheet or worksheet to PDF format and avoid the blank gaps.

How To: Use your computer's Print Manager to convert files to PDF
It is possible to convert your Excel spreadsheets into a PDF file by using your PC's Print Manager and Save As functions. This video shows you a step by step to create a password-protected PDF version of your Excel file.
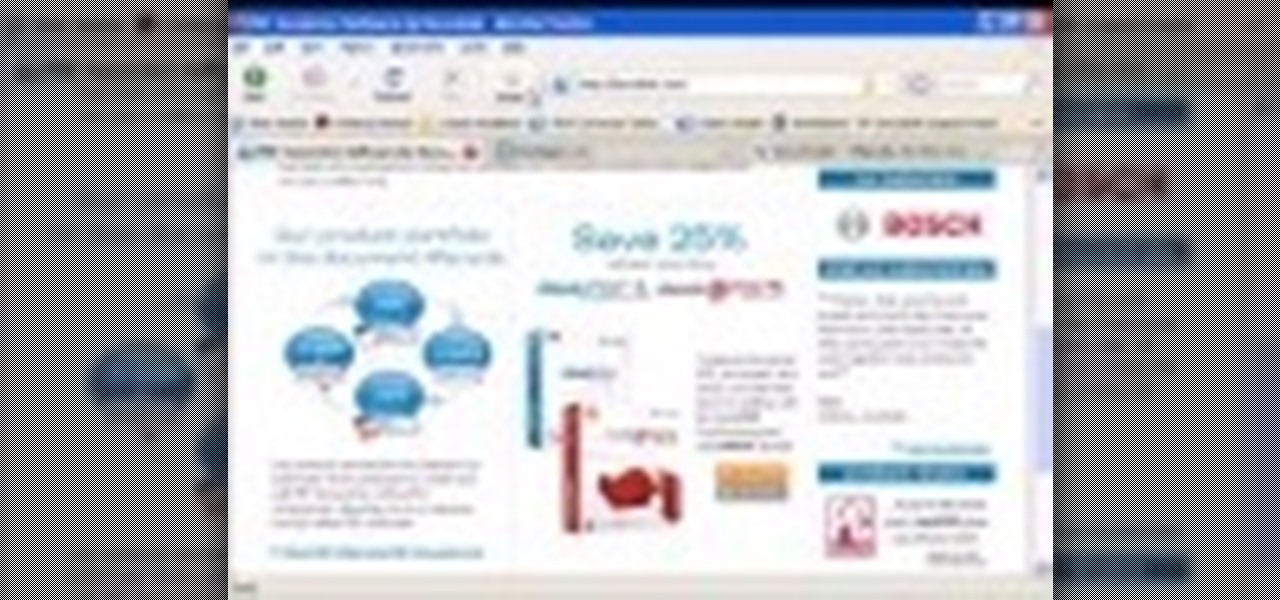
How To: Convert HTML data to either a PDF or Excel file using DeskPDF
The DeskPDF programs, published by DocuDesk, offer several methods for converting files in one format to an entirely different format - such as turning an HTML table on a web page into an Excel file or turning an RSS feed into an ebook file.
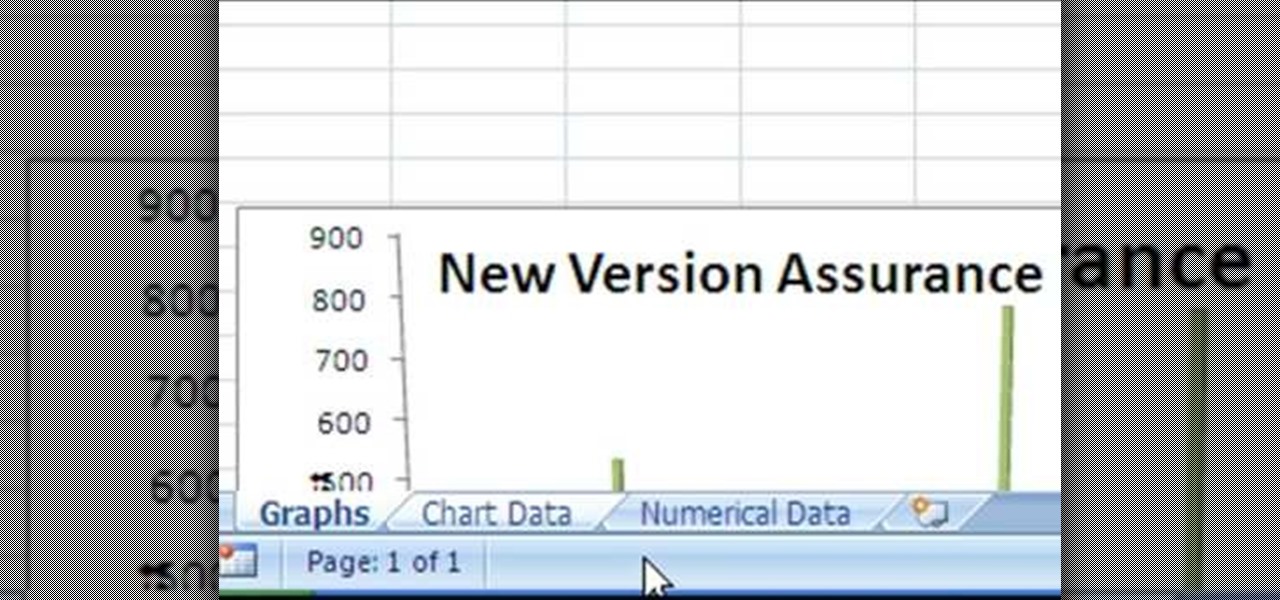
How To: Convert an Excel file with multiple worksheets to a single PDF
Converting an Excel spreadsheet to a single PDF file is quite easy, even if there are multiple worksheets in your document. This tutorial even demonstrates a common Excel error and how adjust your program's dpi settings to avoid double spooling.
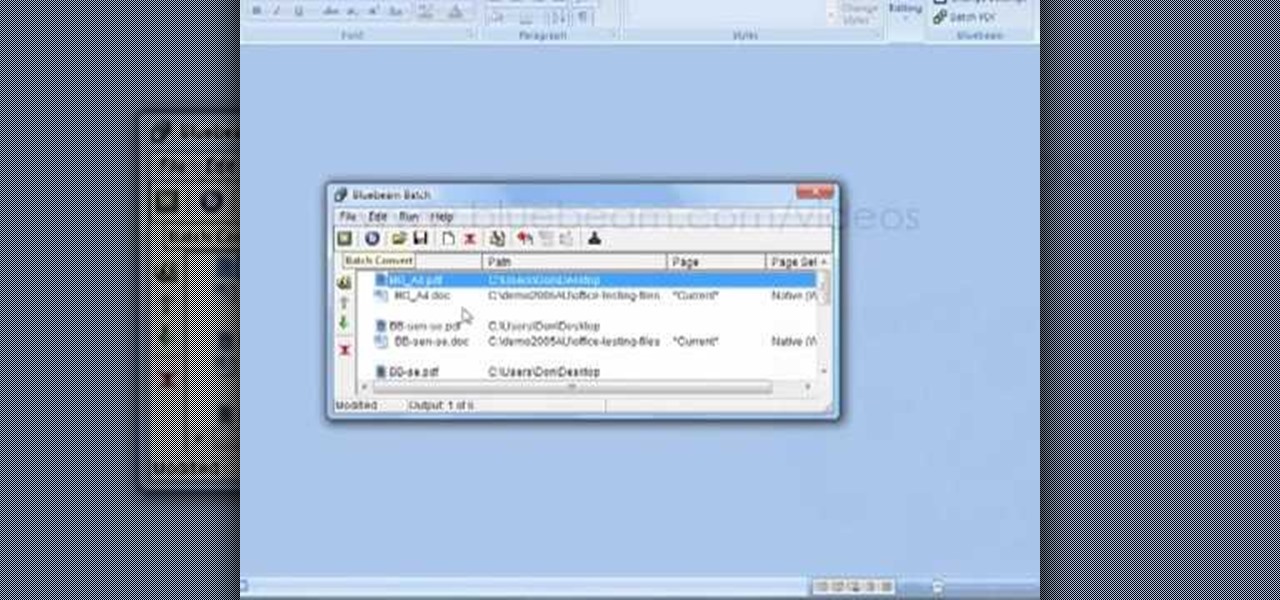
How To: Create batch PDFs of Word, Excel or PowerPoint files
The new version of Microsoft Office has a feature which allows you to batch create PDFs. You can easily convert whole folders or specfic selections of Word, Excel or PowerPoint files into PDF files. You also have the option of converting the files into individual PDFs, or turn them into one large file.
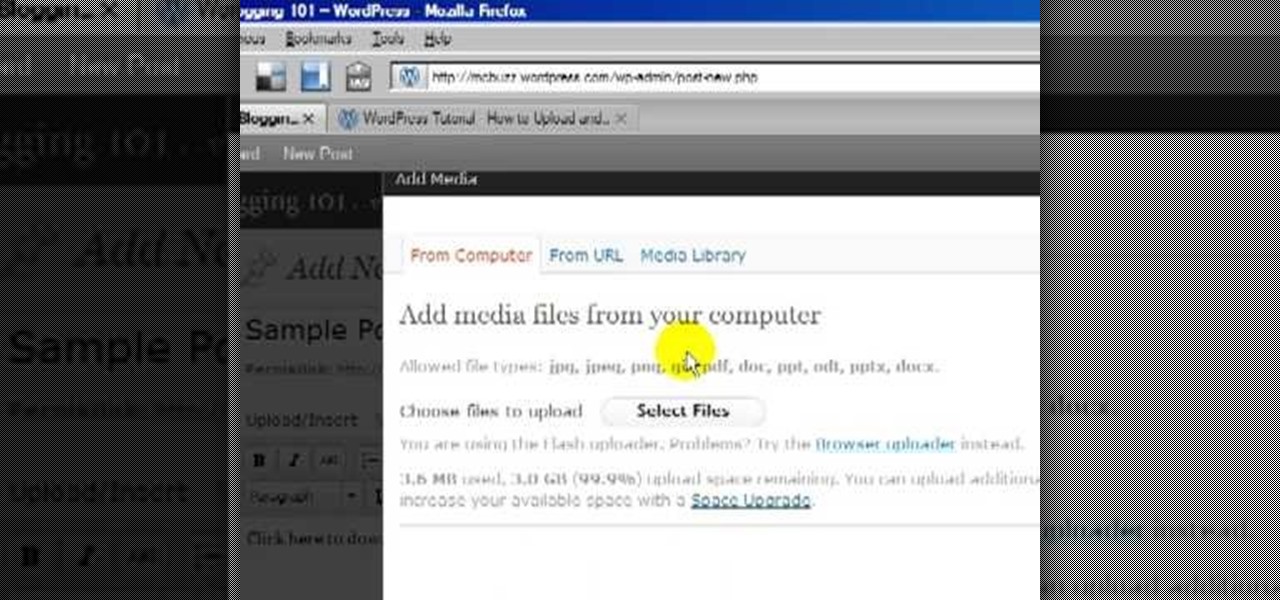
How To: Upload a PDF or MS Office file to your WordPress blog and create a link
You can add PDFs, Microsoft Word, Excel or PowerPoint documents to your WordPress blog using version 2.7 of the WordPress software. This tutorial walks you through the steps of uploading your file, creating a link in your post and also pointing out the difference between the two WordPress "Media Libraries."

How To: Sync your online calendar with Outlook 2007
Friends tired of you forgetting plans? Missing important business appointments? Use your personal computer to improve your organization! Many software programs can help. This video shows you how to sync a compatible online calendar with Outlook 2007, and never miss another appointment again!
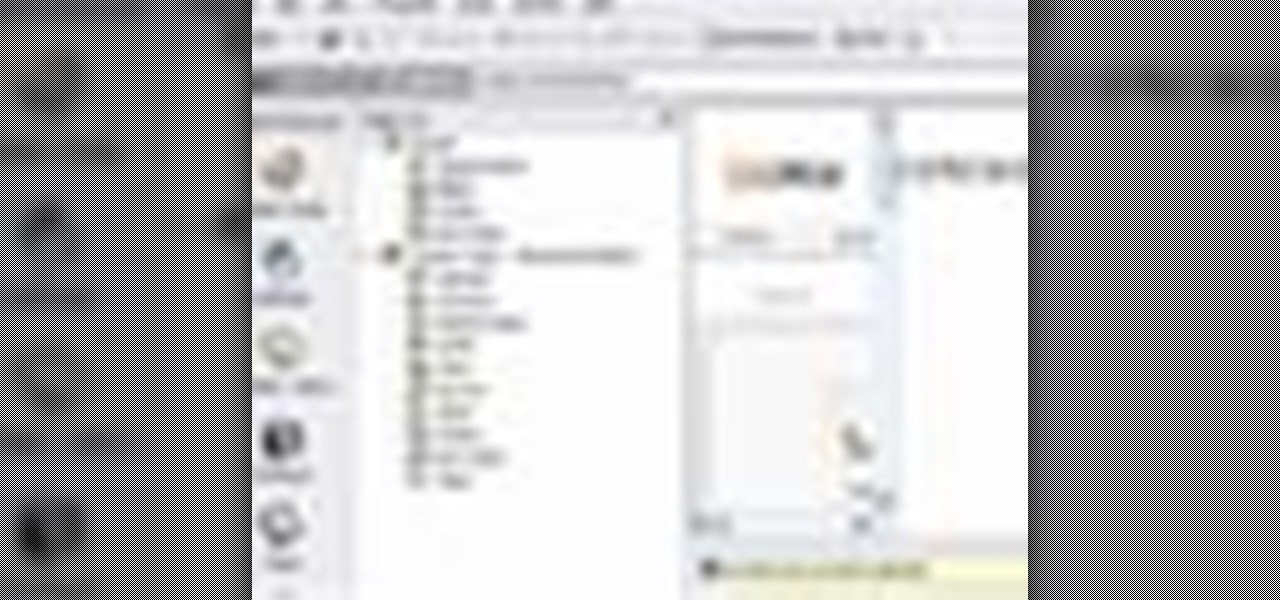
How To: Sync your Gmail contacts and e-mails to your Outlook account
This in-depth video allows everyone from a computer pro to your grandmother, to sync your Gmail contacts and e-mails with your Outlook! Full, detailed instructions will guide you every step of the way! Keep everything in one program, no more tab and window switching required!
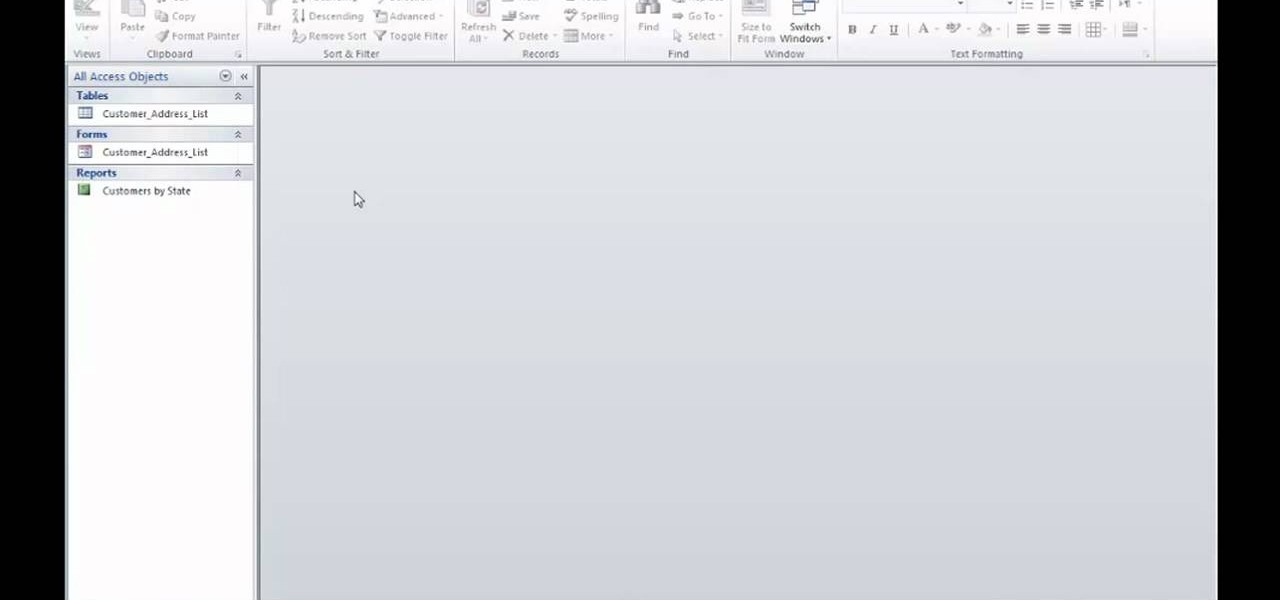
How To: Convert a Microsoft Access 2003 database for use in Access 2010
Learn how to open up your old Access 2003 databases in MS Access 2010. Whether you're new to Microsoft's popular database management application or a seasoned MS Office professional just looking to better acquaint yourself with the Access 2010 workflow, you're sure to be well served by this video tutorial. For more information, and to get started using the Backstage view in your own Access projects, watch this free video guide.
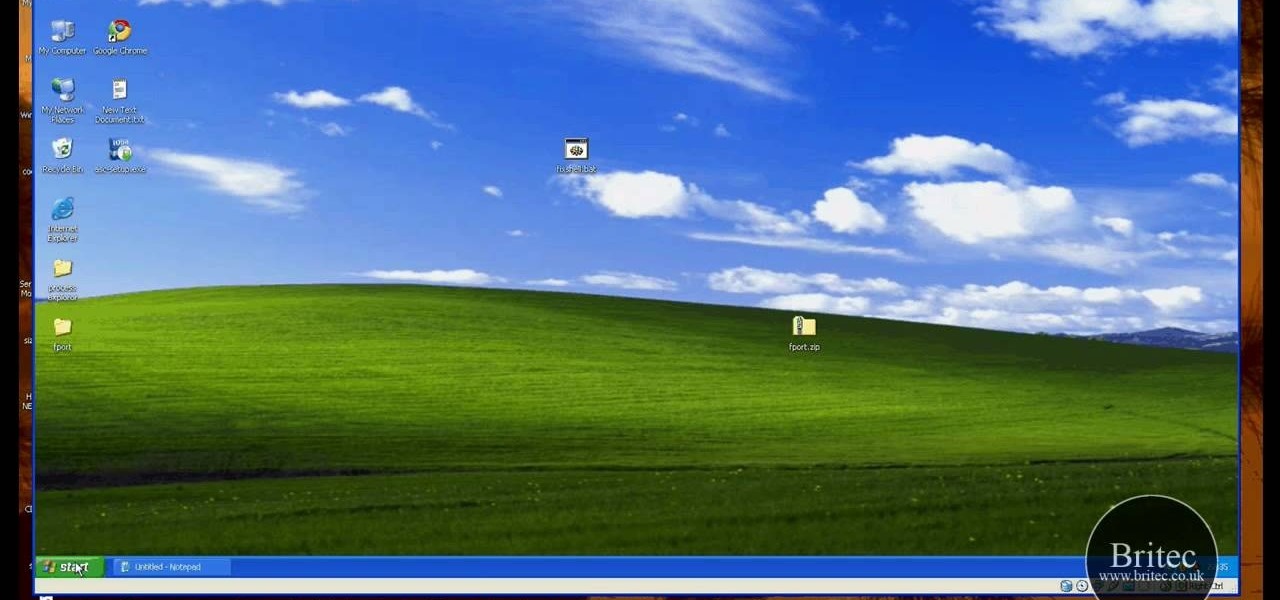
How To: Repair broken link problems in Microsoft Outlook or Outlook Express
Need help figuring out how to fix a broken hyperlink problem in MS Outlook or Outlook Express? This clip will teach you what you'll need to know. Happily, fixing this problem is easy. So easy, in fact, that this home-computing how-to from the folks at Britec can present a complete overview of the process in just over two minutes. For complete details, including step-by-step instructions, watch this video guide.

How To: Freeze titles and create split screens in Microsoft Excel 2010
In this clip, you'll learn how to quickl create frozen titles and split screens or splitscreens within MS Excel 2010. Whether you're new to Microsoft's popular digital spreadsheet application or a seasoned business professional just looking to better acquaint yourself with the Excel 2010 workflow, you're sure to be well served by this video tutorial. For more information, watch this free video guide.
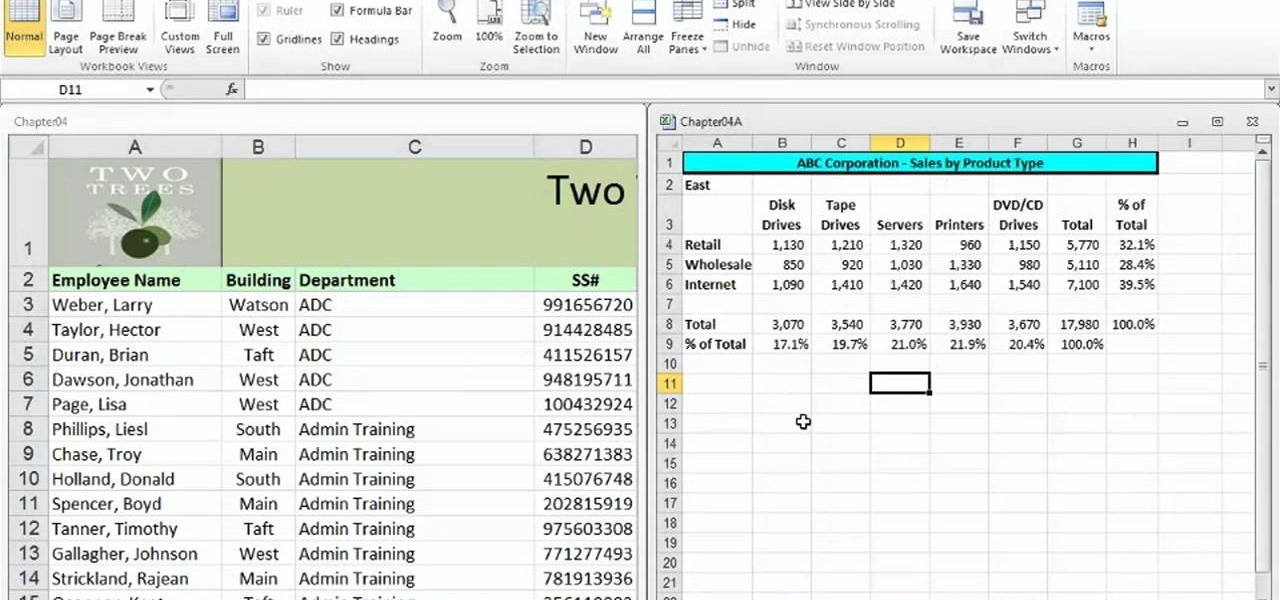
How To: Use navigation shortcuts in Microsoft Excel 2010
Looking for a way to speed up your MS Excel workflow? Try these useful navigation shortcuts on for size. Whether you're new to Microsoft's popular digital spreadsheet application or a seasoned business professional just looking to better acquaint yourself with the Excel 2010 workflow, you're sure to be well served by this video tutorial. For more information, watch this free video guide.
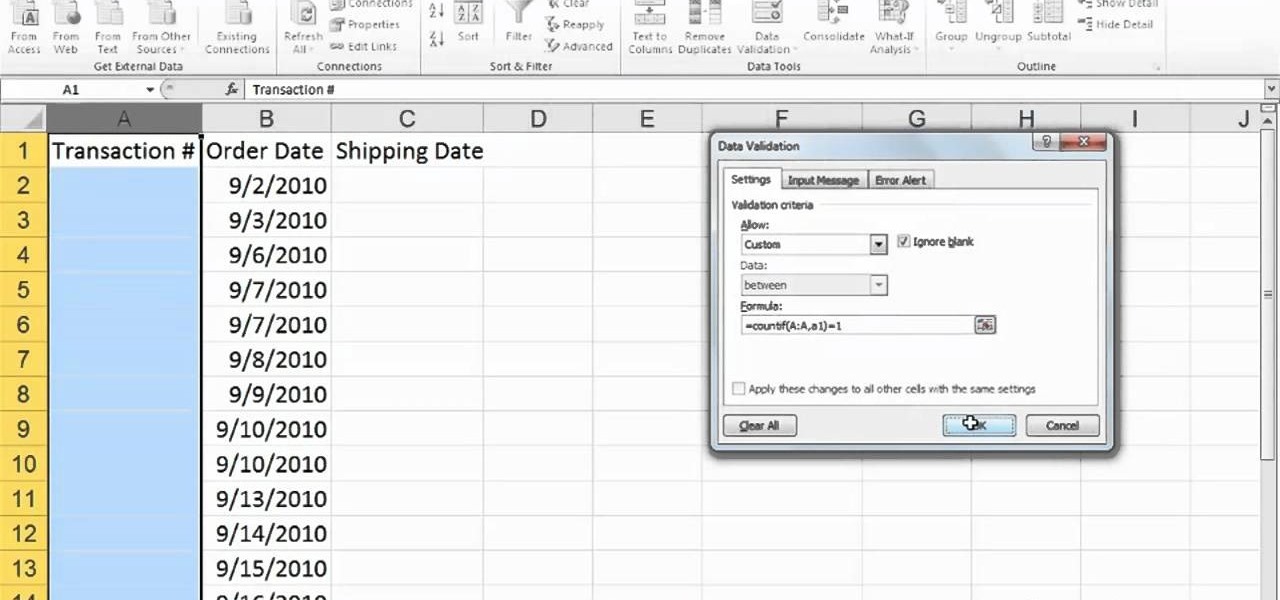
How To: Make sure entries are unique in Microsoft Excel 2010
Looking for a way to ensure your entries are unique in Microsoft Excel 2010? This clip will teach you what you'll need to know. Whether you're new to Microsoft's popular digital spreadsheet application or a seasoned business professional just looking to better acquaint yourself with the Excel 2010 workflow, you're sure to be well served by this video tutorial. For more information, watch this free video guide.

How To: Create and use custom lists for rapid entry in Microsoft Excel 2010
Learn how to create lists for rapid entry when working in Microsoft Excel 2010. Whether you're new to Microsoft's popular digital spreadsheet application or a seasoned business professional just looking to better acquaint yourself with the Excel 2010 workflow, you're sure to be well served by this video tutorial. For more information, watch this free video guide.

How To: Enter data into nonadjacent cells in Microsoft Excel 2010
Looking for a guide on how to enter data into nonadjacent cells in MS Excel 2010? This clip will show you how it's done. Whether you're new to Microsoft's popular digital spreadsheet application or a seasoned professional looking to become better acquainted with the features and functions of Excel 2010, you're sure to benefit from this free video software lesson. Take a look.

How To: Convert a formula to a value in Microsoft Excel 2010
Learn how to convert a formula to a value in a Microsoft Excel 2010 spreadsheet. Whether you're new to Microsoft's popular digital spreadsheet application or a seasoned business professional just looking to better acquaint yourself with the Excel 2010 workflow, you're sure to be well served by this video tutorial. For more information, and to get started converting formulas in your own MS Excel 2010 projects, watch this free video guide.
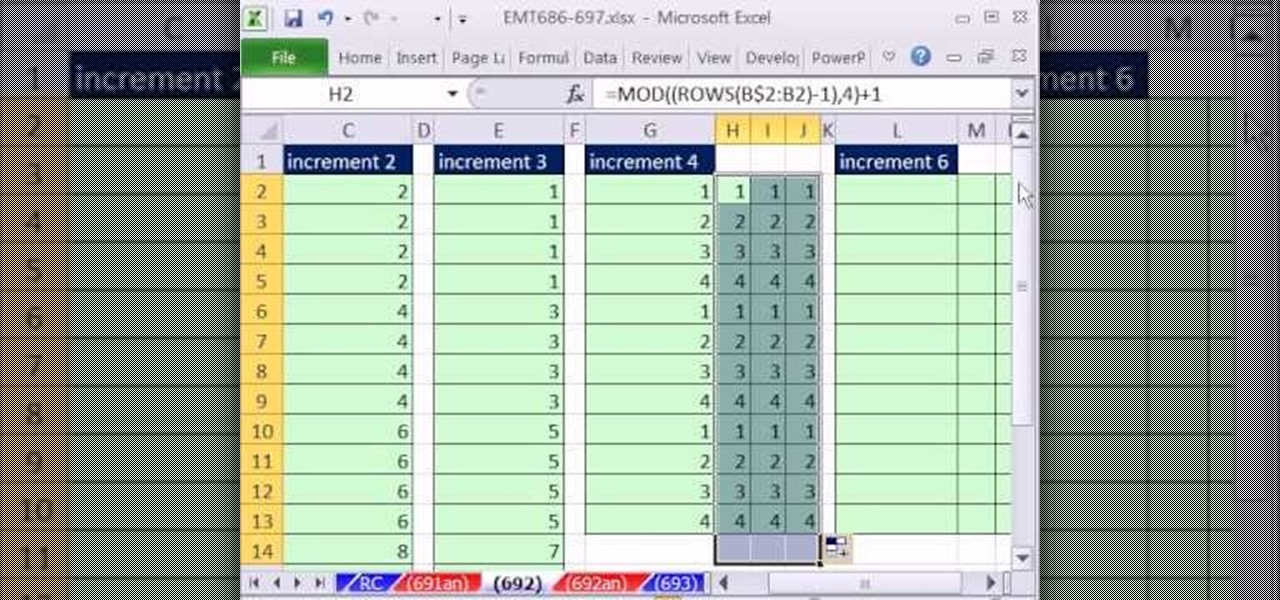
How To: Increment numbers in formulas in Microsoft Excel
New to Microsoft Excel? Looking for a tip? How about a tip so mind-blowingly useful as to qualify as a magic trick? You're in luck. In this MS Excel tutorial from ExcelIsFun, the 692nd installment in their series of digital spreadsheet magic tricks, you'll learn how to increment numbers in formulas to get 2,2,2,2,4,4,4,4 or 1,1,1,1,3,3,3,3 or 1,2,3,4,1,2,3,4 or 11,22,33,44 using the ROWS, INT, MOD and COLUMNS functions.
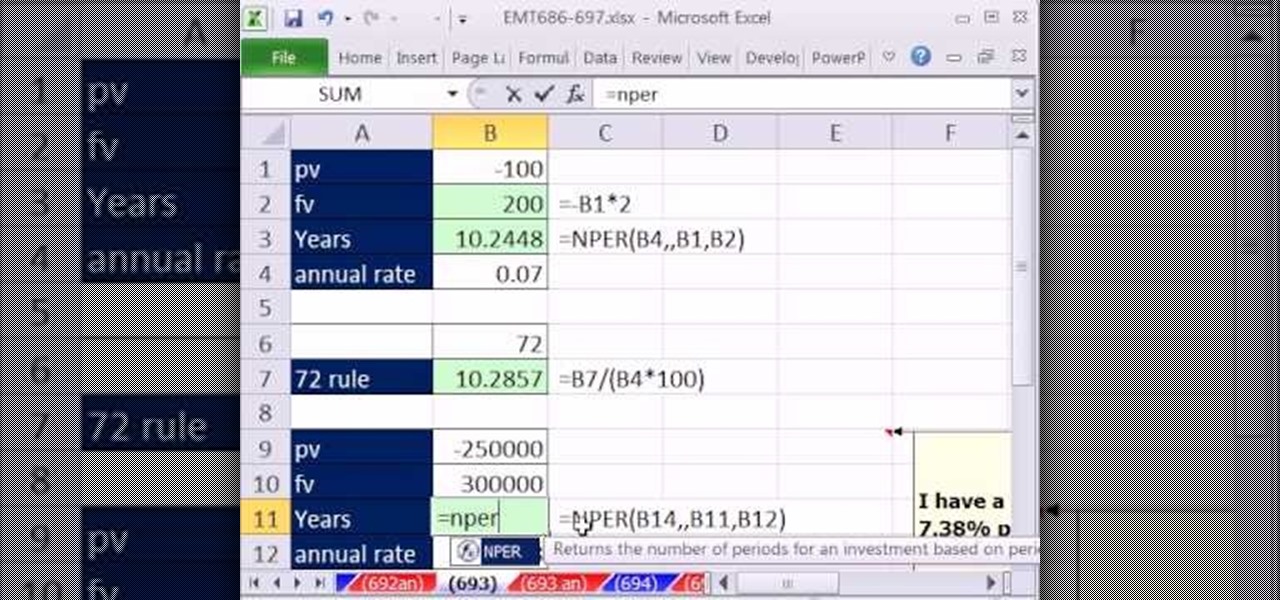
How To: Calculate how long it will take an investment to double in Microsoft Excel
New to Microsoft Excel? Looking for a tip? How about a tip so mind-blowingly useful as to qualify as a magic trick? You're in luck. In this MS Excel tutorial from ExcelIsFun, the 693rd installment in their series of digital spreadsheet magic tricks, you'll learn how to calculate how long it will take to double your money using the NPER function and the rule of 72.
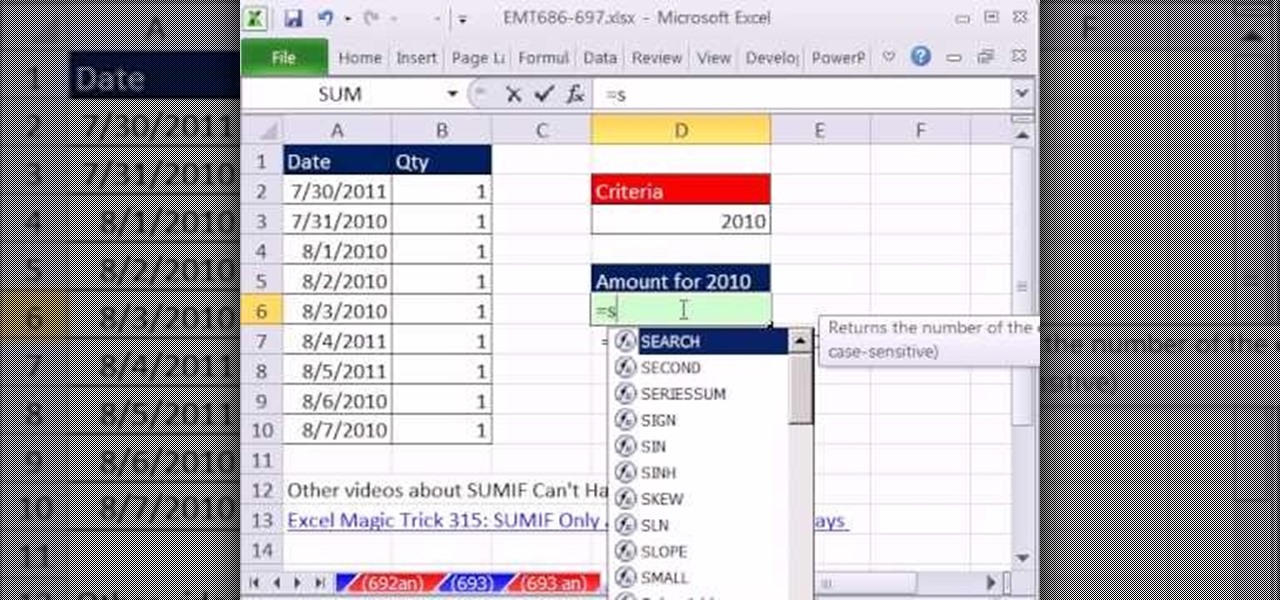
How To: Use the SUMIF function with an array in Microsoft Excel
New to Microsoft Excel? Looking for a tip? How about a tip so mind-blowingly useful as to qualify as a magic trick? You're in luck. In this MS Excel tutorial from ExcelIsFun, the 694th installment in their series of digital spreadsheet magic tricks, you'll learn how the SUMIF function (and COUNTIF, etc.) cannot accept arrays. If you need to sum by year from transactional data the SUMIF and YEAR functions cannot be used together. Instead we can use the SUMPRODUCT function.
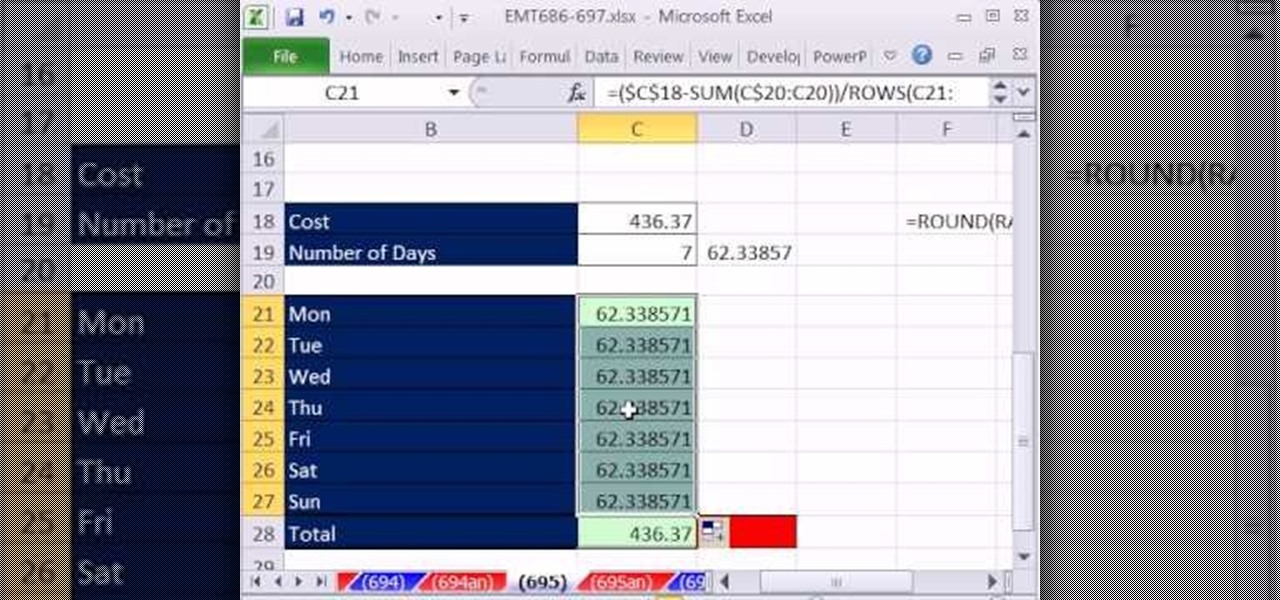
How To: Allocate total costs across categories in Microsoft Excel
New to Microsoft Excel? Looking for a tip? How about a tip so mind-blowingly useful as to qualify as a magic trick? You're in luck. In this MS Excel tutorial from ExcelIsFun, the 697th installment in their series of digital spreadsheet magic tricks, you'll learn how to allocate $950 across 7 days including the extra penny with a single formula.
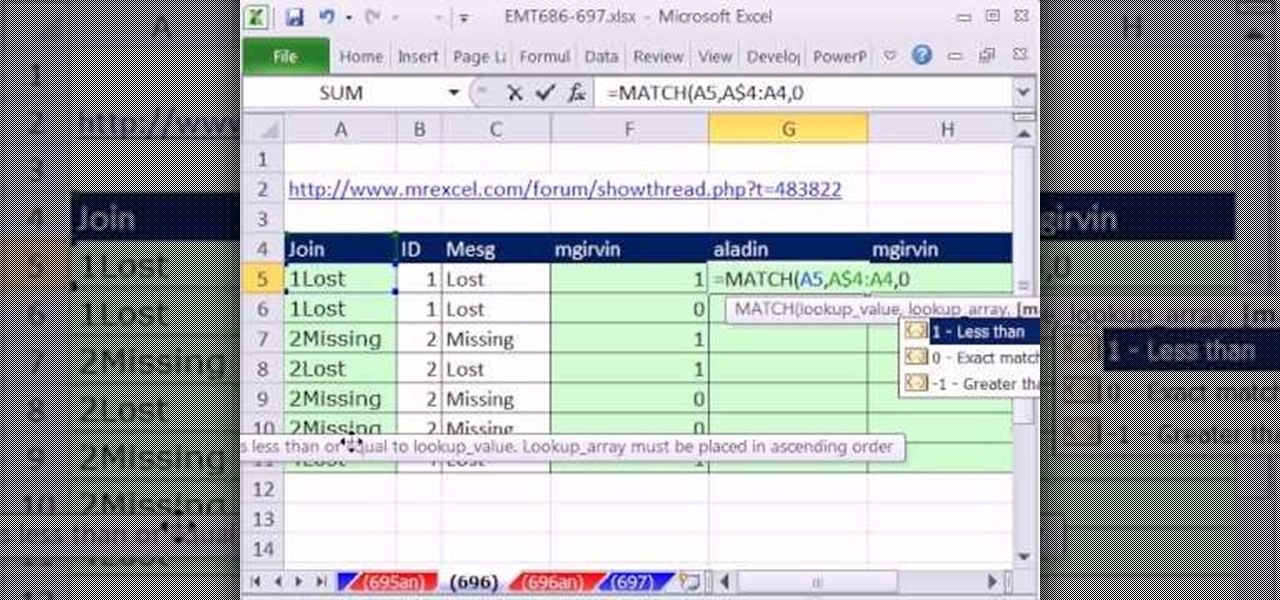
How To: Identify the first occurrence of a value in a column in Microsoft Excel
New to Microsoft Excel? Looking for a tip? How about a tip so mind-blowingly useful as to qualify as a magic trick? You're in luck. In this MS Excel tutorial from ExcelIsFun, the 697th installment in their series of digital spreadsheet magic tricks, you'll learn how to create a column of 1s and 0s (ones and zeroes) where 1 indicates the first occurrence and 0 indicates any remaining duplicates.
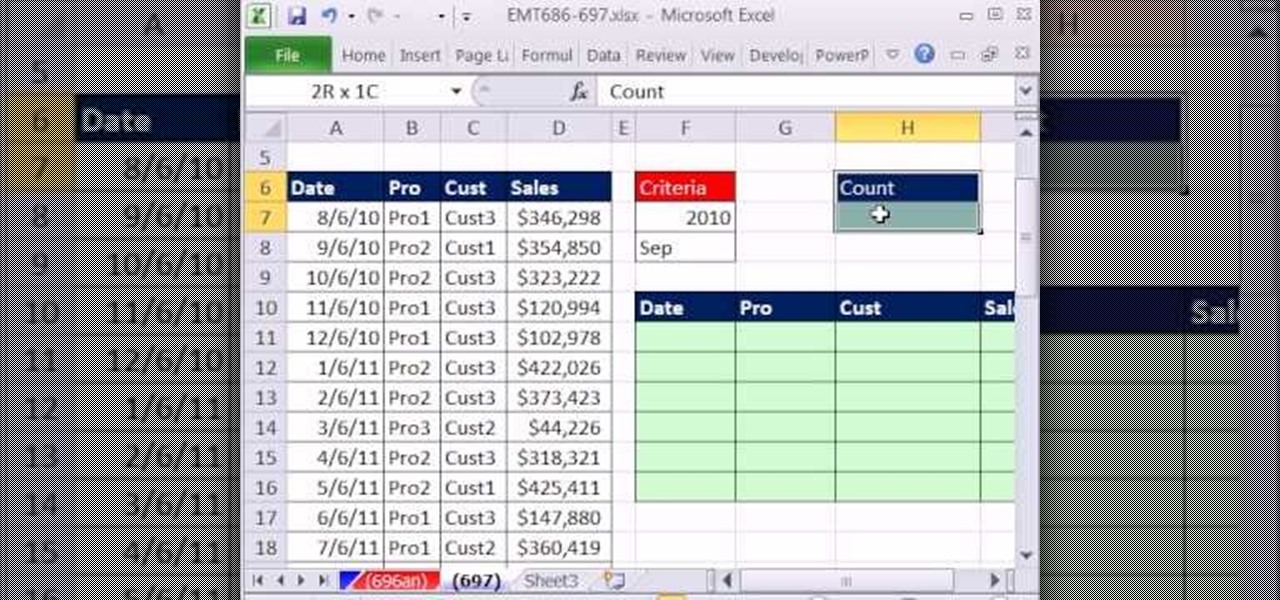
How To: Extract month and year records from transactional data in Microsoft Excel
New to Microsoft Excel? Looking for a tip? How about a tip so mind-blowingly useful as to qualify as a magic trick? You're in luck. In this MS Excel tutorial from ExcelIsFun, the 697th installment in their series of digital spreadsheet magic tricks, you'll learn how to extract month and year data from transactional records by filtering, array formula and non-array formula.
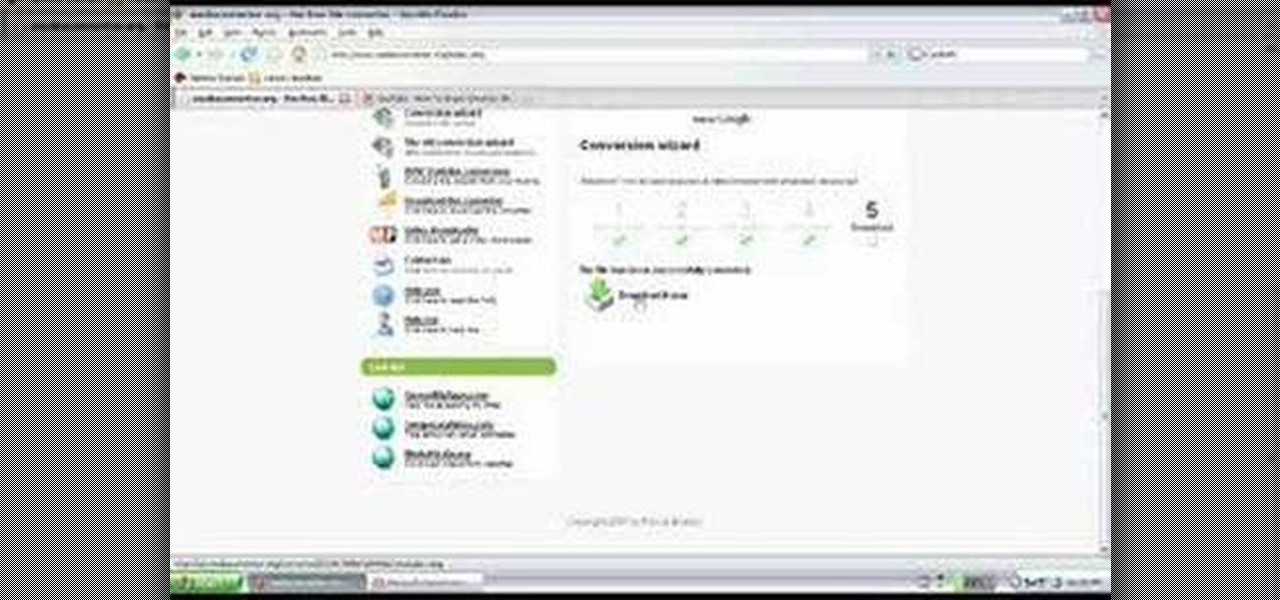
How To: Put a YouTube video into a PowerPoint presentation
This video tutorial is in the software category where you will learn how to put a YouTube video into a PowerPoint presentation. First you go to the YouTube video that you want to put in your presentation and copy the URL in the address box. Then you go to one of the file conversion websites like Media Converter, paste the URL in the box and click 'next'. Then select the type of file you want it to convert to, for example, mpg, and click 'next'. Once it is converted, download it. To embed it, ...
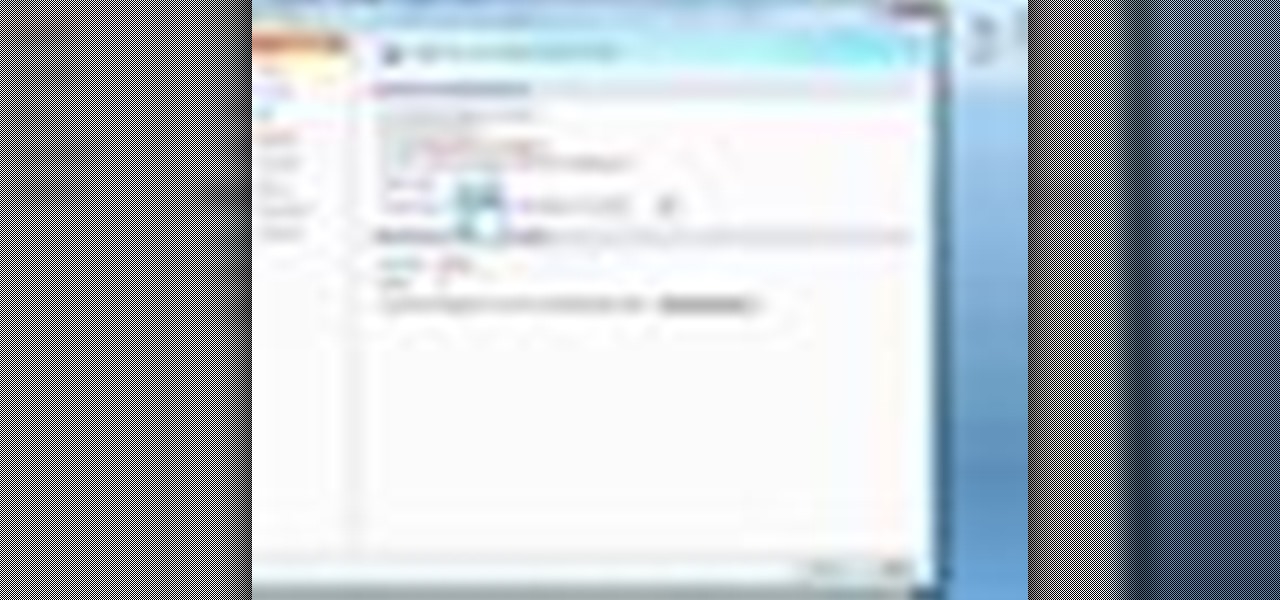
How To: Change the colour scheme in Word 2007
In this video, we learn how to change the color scheme in Word 2007. First, click on the Word orb in the upper left hand corner. After this, go to the options menu to change your settings. On the new window that pops up, you will see an option to change the color from blue to silver or black. Choose which color you want to have as your background on this software, then click on "ok". Now your color scheme will be changed to not reflect the blue that you usually see when you star this program ...

How To: Use a text box in Excel 2007
In this video, we learn how to use a text box in Excel 2007. To do this, you will go to the insert tab and then go to the text box and select text box. Now, draw yourself a text box then highlight and copy the text you want, then paste it in. now you will have a paragraph of text written on top of your cells. You don't have to copy and paste, you can type it in as well. If you want to format the text, right click in the box and then change the preferences you want to change to format the text...
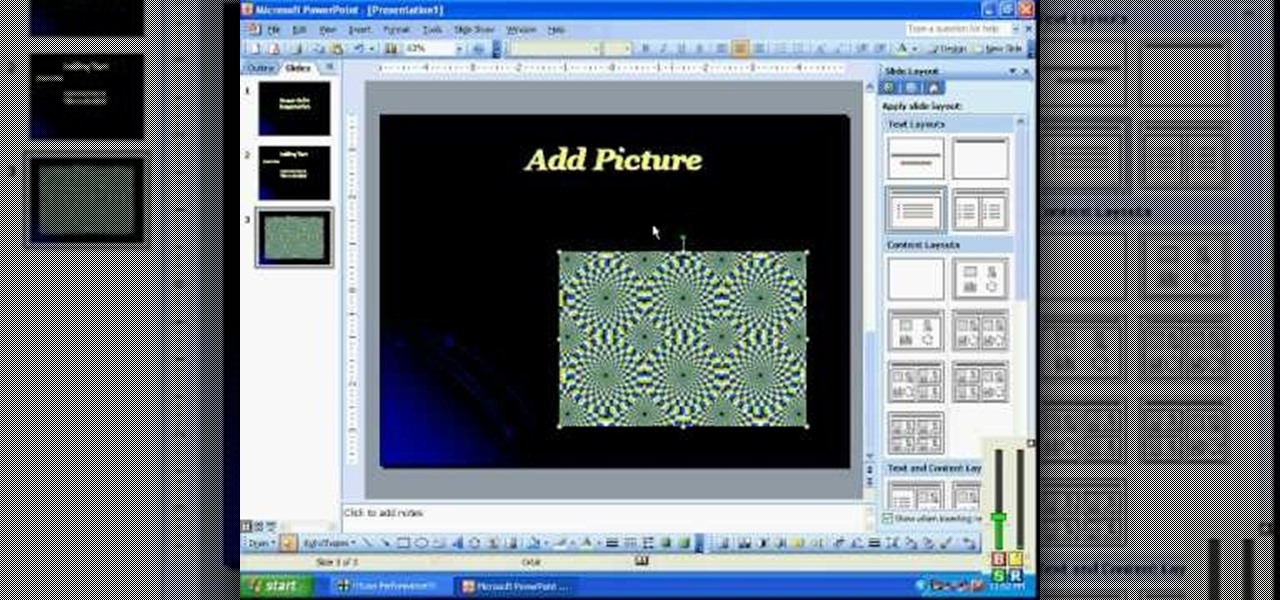
How To: Create a Powerpoint presentation step by step
In this video, we learn how to create a PowerPoint presentation. Start off by adding in the title and subtitle of the project. After you do this, you can start to change the fonts and colors, as well as add pictures to the background and add transitions to the next page. When you're done with this, go onto your next page and start to add in all the information you need to on the following pages. When you are finished, you will be able to save your project and then use it for a presentation. T...
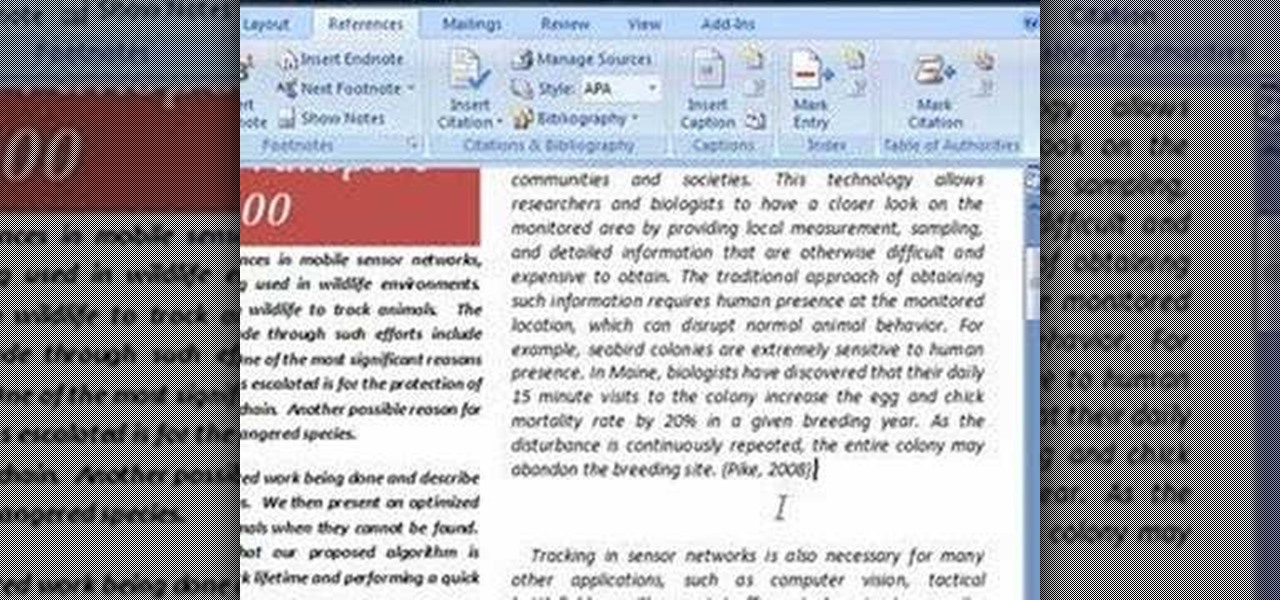
How To: Use the bibliography feature in MS Word 2007
In order to use the bibliography feature in Microsoft Word 2007, you will need to begin by opening your document in Word. Find the place where you would like to add a reference. Place your cursor in that spot. Then, go to the tool bar. Click on "Insert Citation". Click on "Add New Source". When the pop-up opens, enter the information about the periodical or book that you are citing. Fill it in completely. Make sure you choose the type of material you are referencing in the top drop down menu....
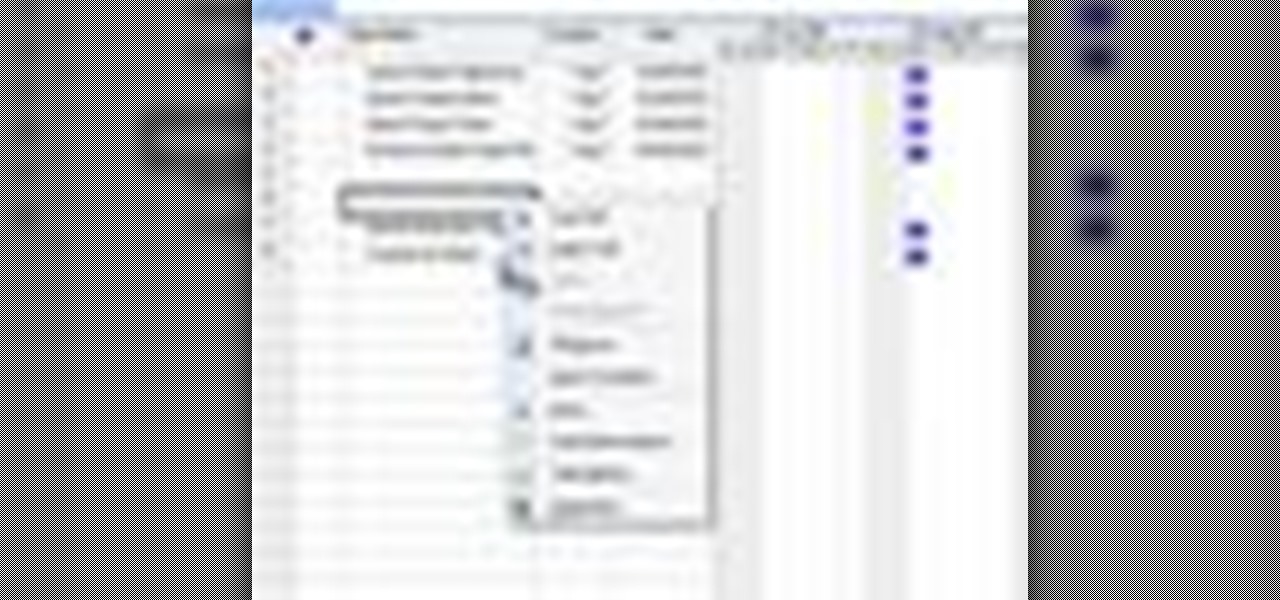
How To: Create and edit tasks in MS Project 2007
In this tutorial, we learn how to create and edit tasks in MS Project 2007. Before you begin, you need to set the start date by going into project information and changing the start date and end date. After this, type in your first task name, then enter in the information that goes with it. After you have entered this, press the check mark to set it up. After this, enter in the other task names that you need to specify in your project. When you are finished, you will need to save this onto yo...

How To: Insert tasks in MS Project 2007
In this tutorial, we learn how to insert tasks in MS Project 2007. First, go onto your project and use the insert menu to enter in the insertion point before the selected task. After his, enter in the task name and then enter in the duration and the start and finish time. If you need to enter multiple tasks, you can simply highlight the number of tasks you want to fill in to do it more quickly. If you want to delete a task, simply right click on it and click the delete button, then it will be...

How To: Quickly copy & paste data in Microsoft Excel
In this video, we learn how to quickly copy and paste data in Microsoft Excel. First, if you have two columns that you want to add up, you will highlight the columns and then copy and paste them into the other cells. Another way is to select the cell and go to the bottom right hand corner, then drag it down. This will fill your formula in to every cell below it! This will save you a lot of time instead of having to type in formulas for the columns that you are trying to do equations with! Thi...

How To: Create summary tasks in MS Project 2007
In this video, we learn how to create summary tasks in MS Project 2007. Start by selecting the firs task that is on your project. You can create a summary task by selecting a task underneath and indenting the task. This makes the item above this the summary task that is defined by the sub task underneath this. You can do this for multiple tasks at once, or just one task. Now, you will be able to see the duration of the entire project and then change the tasks from sub tasks to summary tasks a...