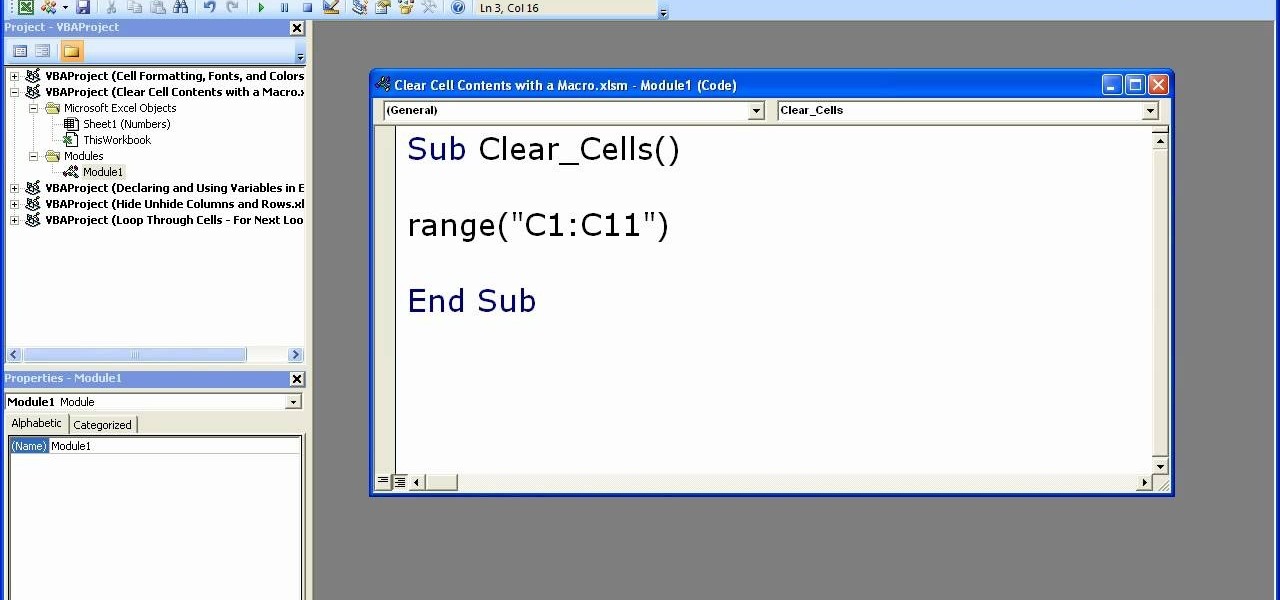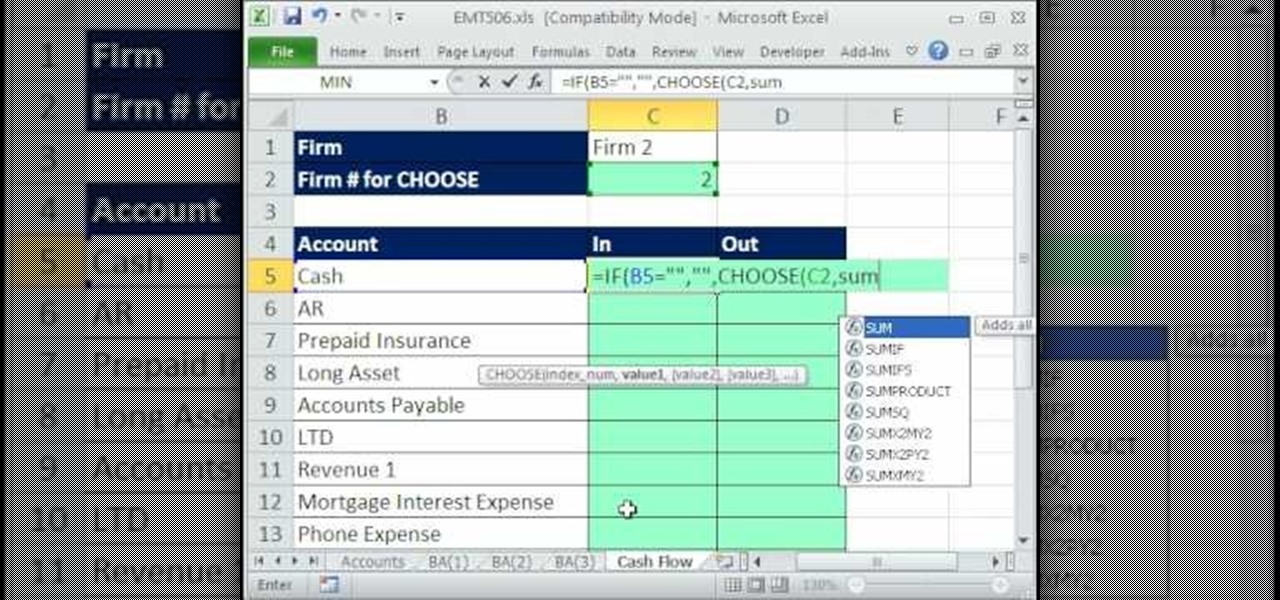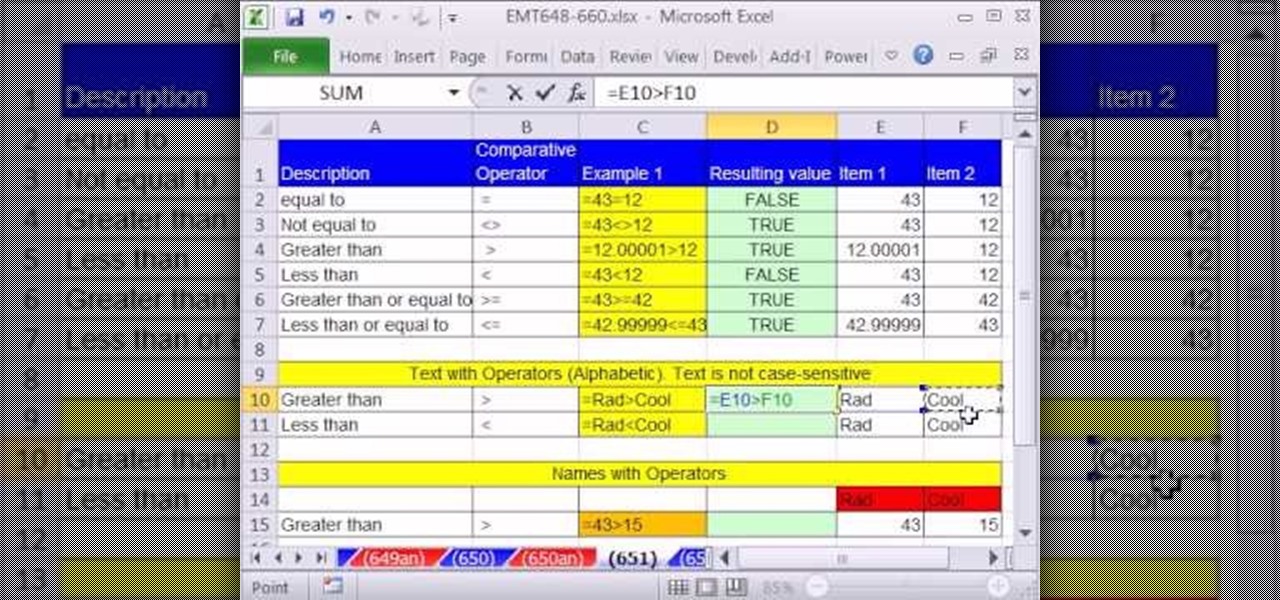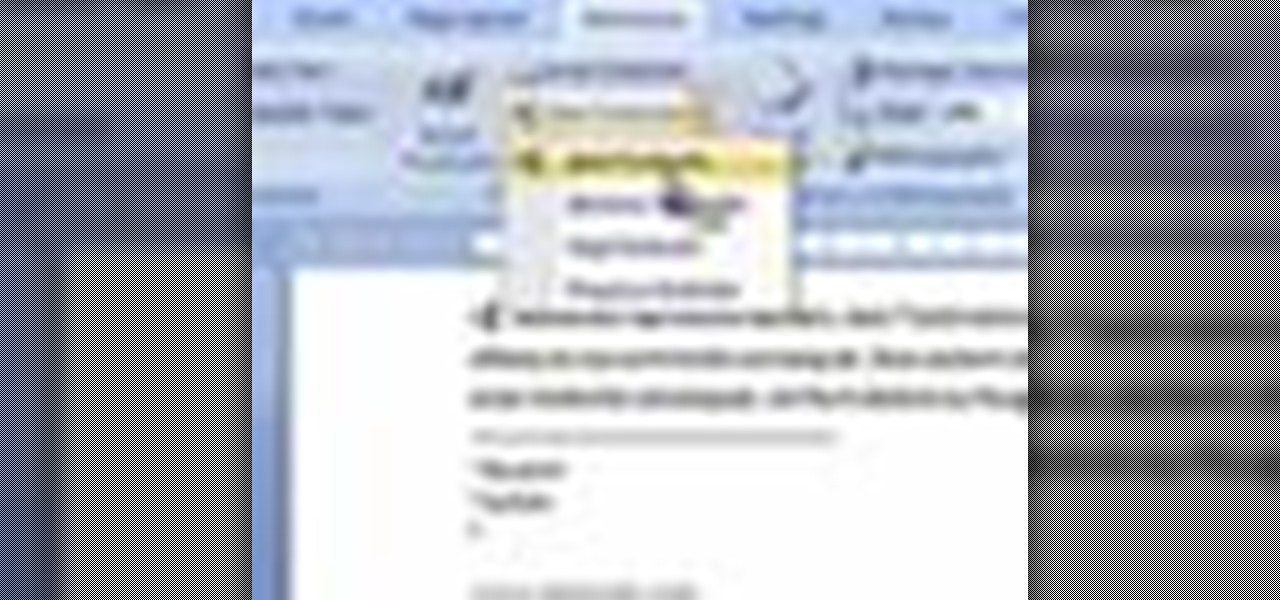Everything Else

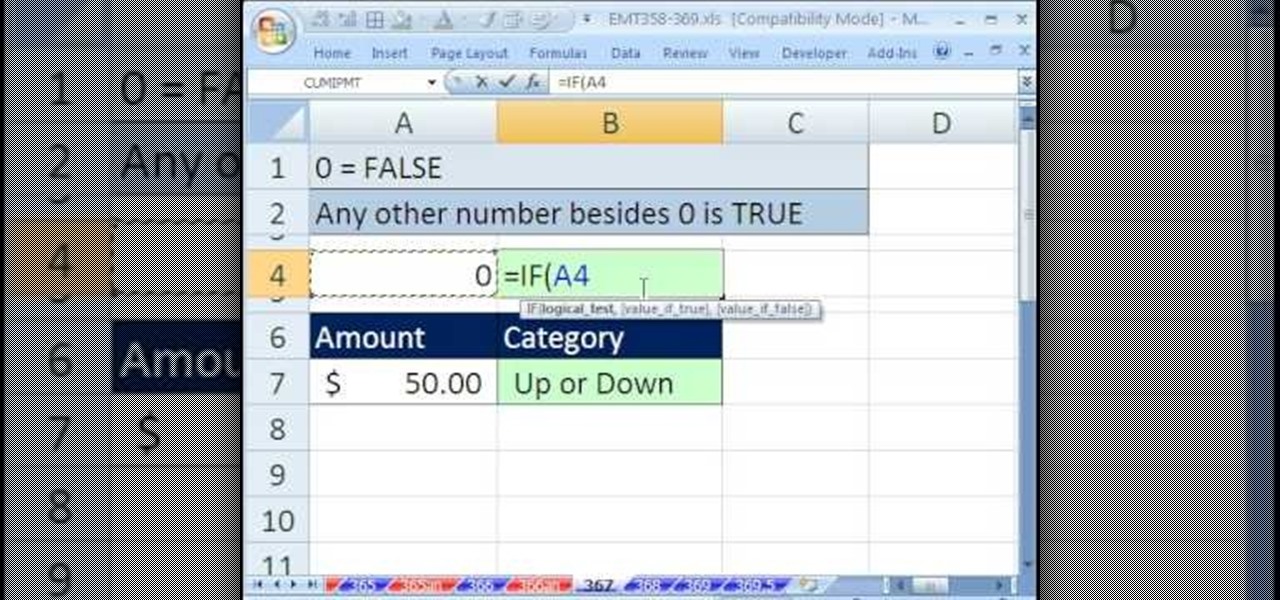
How To: Use numerical truth values in Microsoft Excel
New to Microsoft Excel? Looking for a tip? How about a tip so mind-blowingly useful as to qualify as a magic trick? You're in luck. In this MS Excel tutorial from ExcelIsFun, the 367th installment in their series of digital spreadsheet magic tricks, you'll see that the IF function sees -1, 1, 10 and -1.23 as TRUE and 0 as FALSE and learn how to use this fact to your advantage when writing formulas.
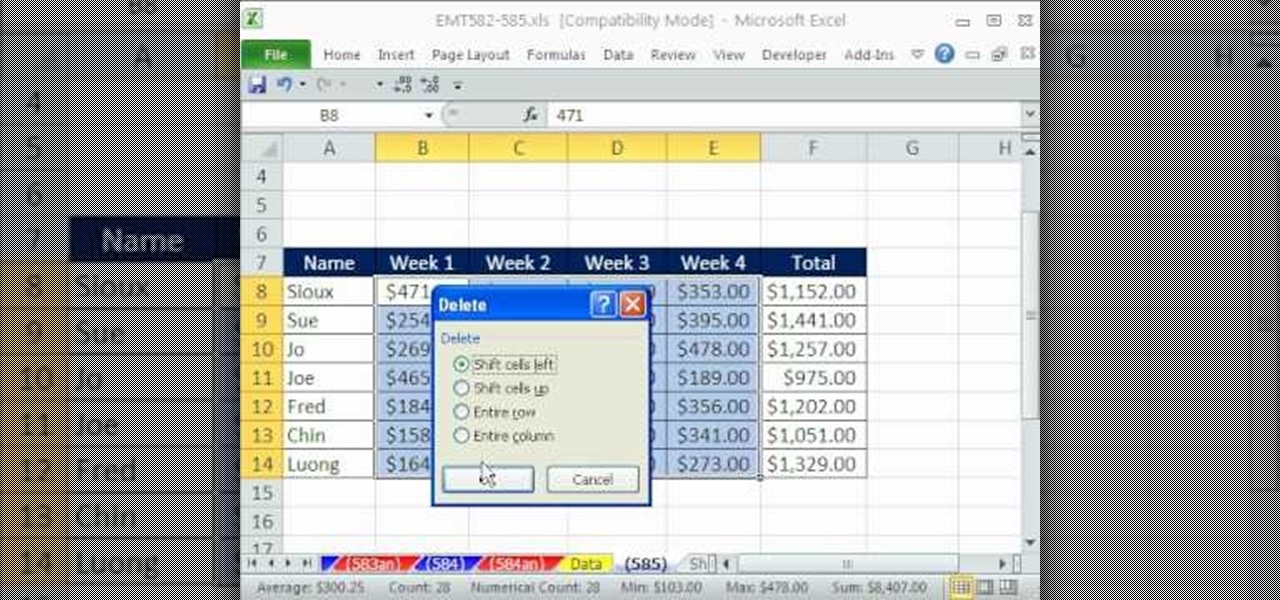
How To: Delete only cell content or formatting in MS Excel
New to Microsoft Excel? Looking for a tip? How about a tip so mind-blowingly useful as to qualify as a magic trick? You're in luck. In this MS Excel tutorial from ExcelIsFun, the 575th installment in their series of digital spreadsheet magic tricks, you'll learn how to selectively delete. Specifically, you'll se how to delete the cell contents only, formatting only, the entire cell, or formatting and content together.
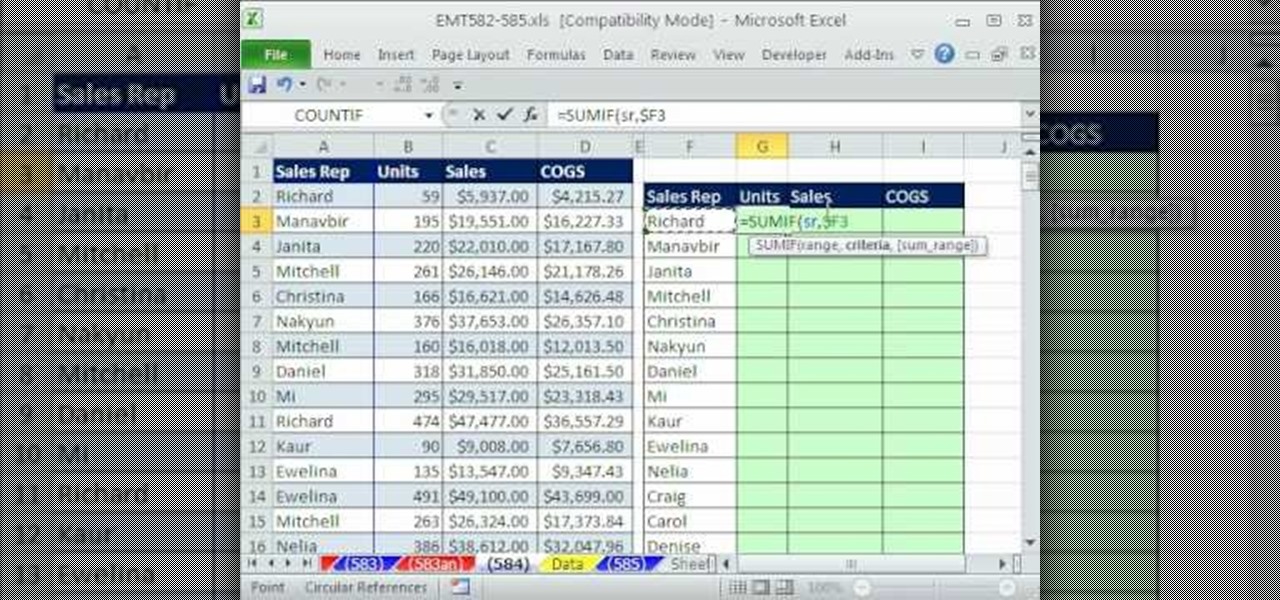
How To: Create dynamic ranges for formulas with Excel's OFFSET
New to Microsoft Excel? Looking for a tip? How about a tip so mind-blowingly useful as to qualify as a magic trick? You're in luck. In this MS Excel tutorial from ExcelIsFun, the 584th installment in their series of digital spreadsheet magic tricks, you'll learn how to use the OFFSET function and defined names to create dynamic ranges for formulas so formulas update each period when a new data dump (copy and paste) is completed.
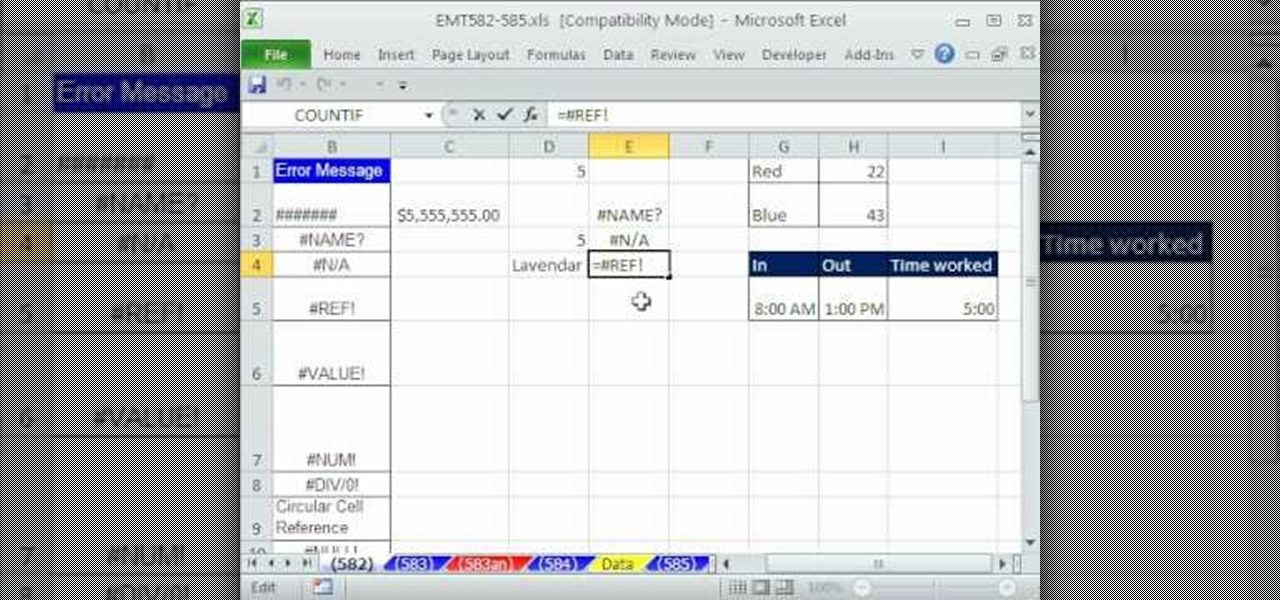
How To: Fix the nine most common types of Excel errors
New to Microsoft Excel? Looking for a tip? How about a tip so mind-blowingly useful as to qualify as a magic trick? You're in luck. In this MS Excel tutorial from ExcelIsFun, the 582nd installment in their series of digital spreadsheet magic tricks, you'll learn how to understand and fix the nine most common formula errors in Microsoft Excel. Specifically, you'll learn how to interpret and resolve #######, #NAME?, #N/A, #REF!, #VALUE!, #NUM!, #DIV/0!, Circular Cell Reference, and #NULL! errors.
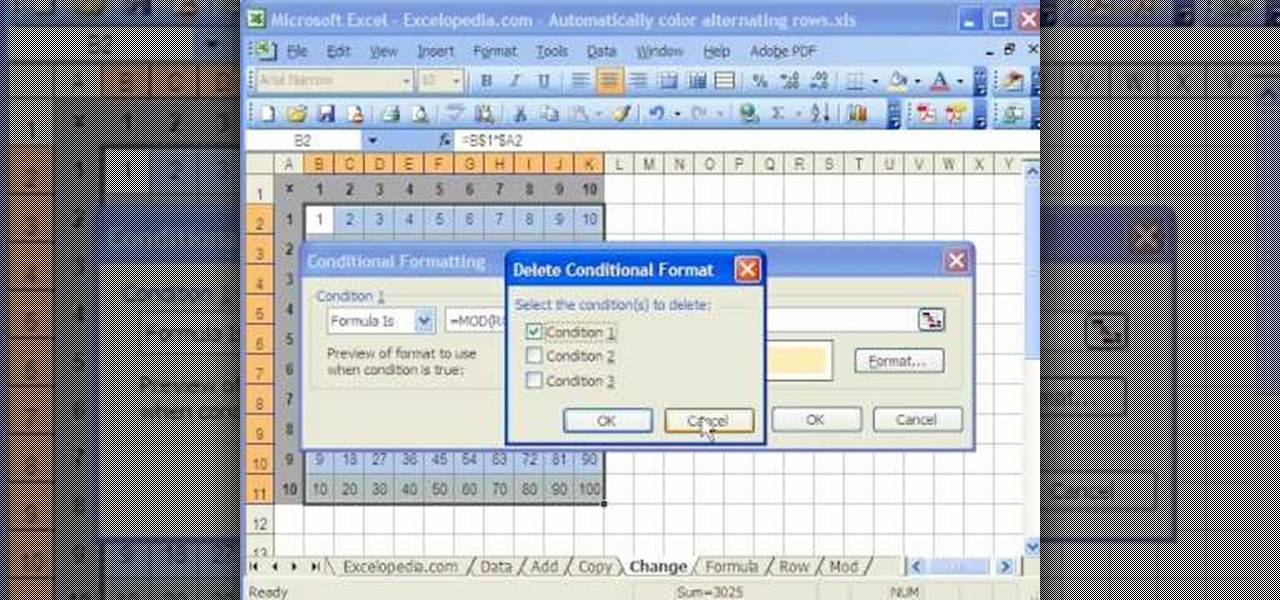
How To: Automatically color alternating rows in Excel
This video is a tutorial on using the Conditional Formatting function of Excel to automatically color alternating rows, which helps your eye to follow across the row. This can be done manually with the “Fill Color” button, but if you add or delete rows after applying the shading, the whole purpose is defeated.
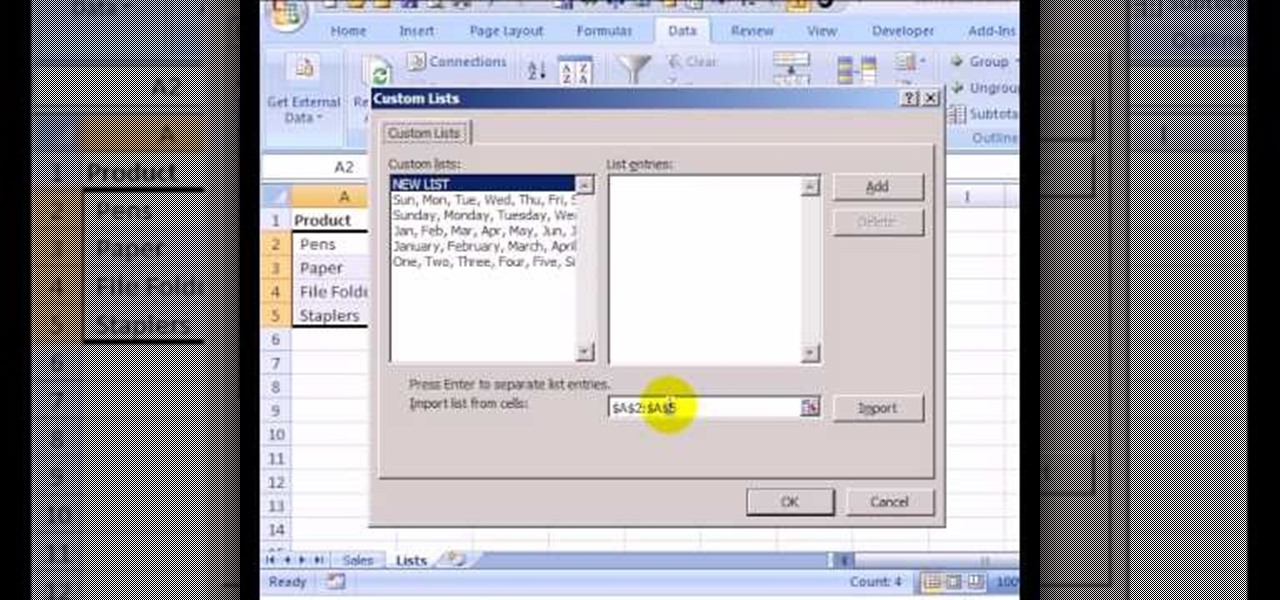
How To: Sort Excel data in custom order
This how to video shows you how to sort data in Excel in a custom order. First, open a spread sheet in Excel. Select a column of cells with words that you want sorted. Click the office button and select Excel options. Go to edit custom list. You will see different custom lists. Click import to import your selection as a custom list. Next, you can go back to a sheet with those words that you want sorted and click the sort command. Select custom list on the order tab and select your new custom ...
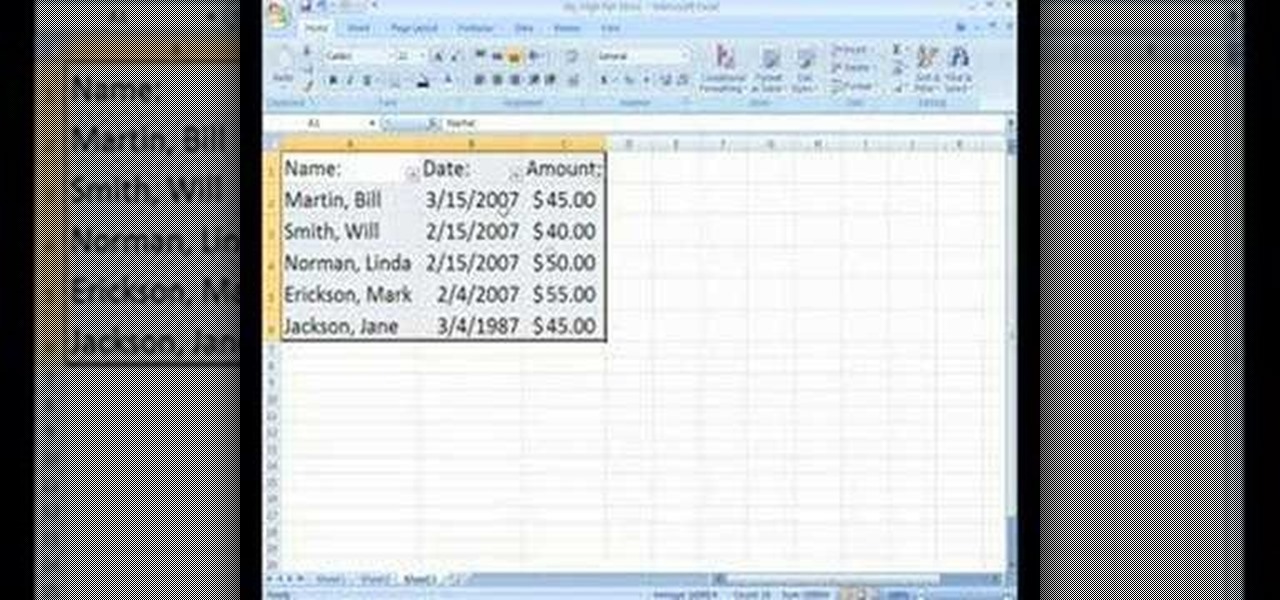
How To: Find, replace & sort in MS Excel
In order to Find, Replace, and Sort, using MS Excel, become familiar with your home tab. When you click on Sort, it will give you the opportunity to sort in different ways: e.g. alphabetically. If you accidentally shift your table, you can undo it by using Ctrl + Z. Custom Sort will allow you to be very specific in the way you want your data sorted. You can add or remove a filter with the same drop down menu, in order to be even more precise.
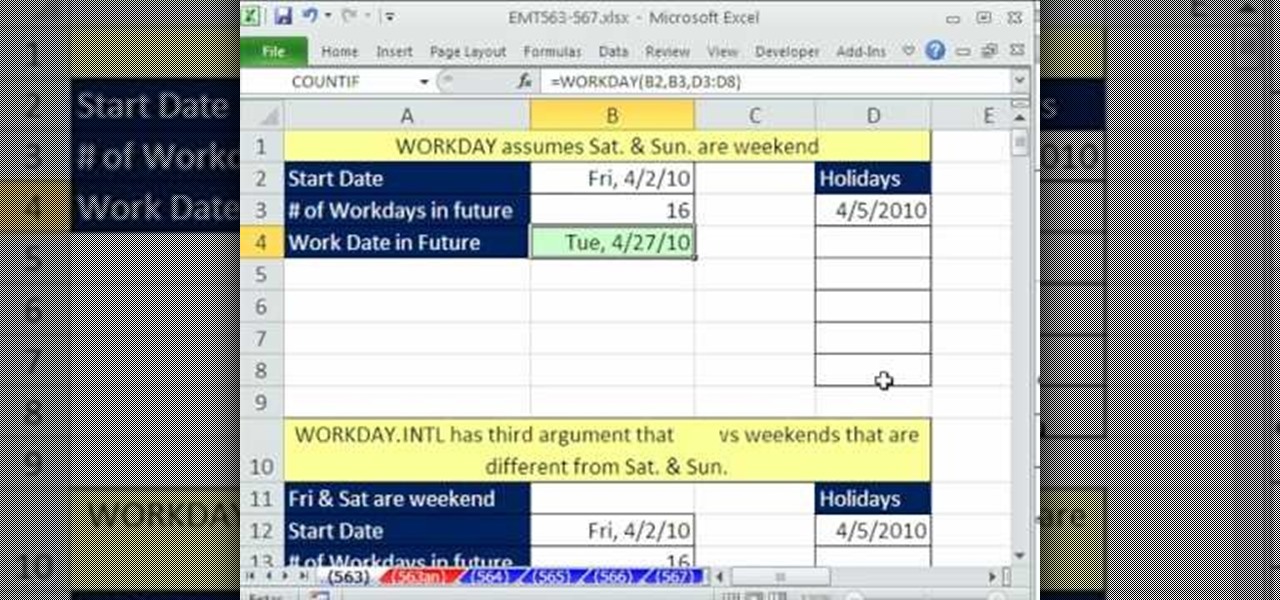
How To: Use the WORKDAY & WORKDAY.INTL functions in Excel 2010
This video tells us the method to use the WORKDAY & WORKDAY.INTL functions in Excel. These functions are used to find a workday after a finite number of workdays in the future. WORKDAY uses Saturday and Sunday as off days. Its syntax is WORKDAY(start date, days, [holidays]). 'days' refers to the number of days in the future and holidays is the list of holidays written below each other in the same column. If Saturday and Sundays are not your off days, use WORKDAY.INTL. Its syntax is WORKDAY.IN...
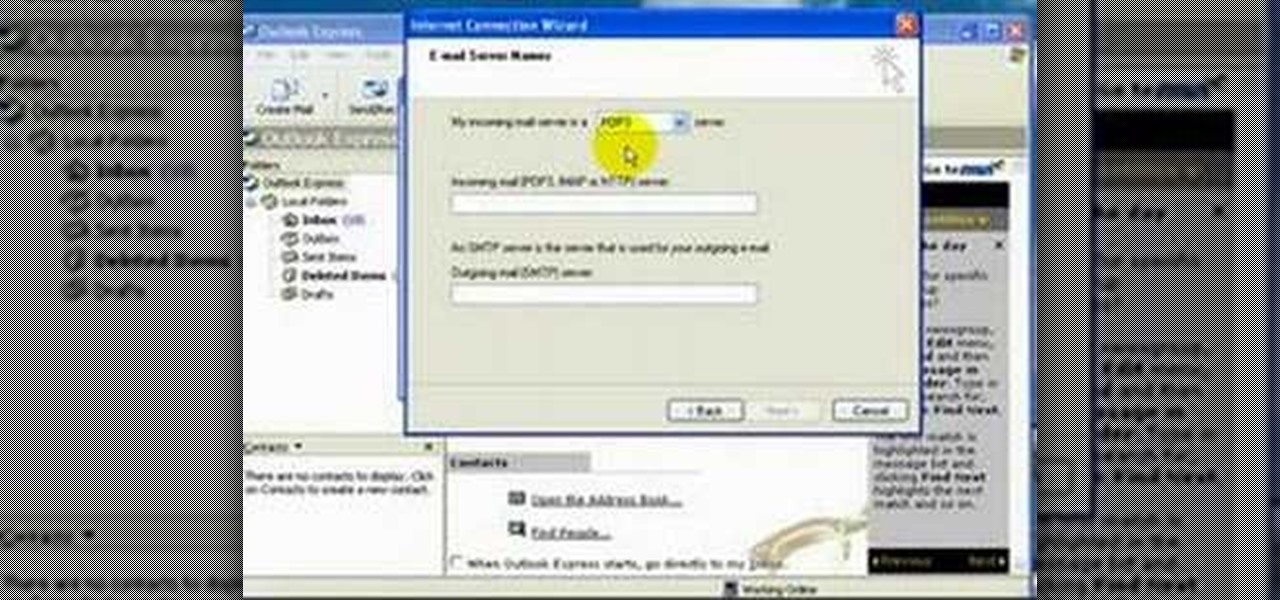
How To: Set-up a new email address in MS Outlook Express
Carole Gallesie from Creative Media Web shows viewers how to set up a new account in Microsoft Outlook Express. Express is preferred because it is a scaled-down version of the popular email client and it is easier to navigate. From your Windows desktop, go to the start menu, all programs, and click on outlook express. When the program opens, look at the top of the page for the "tools" menu, select accounts, add, and mail. The new account wizard will then appear and will walk you through setup...
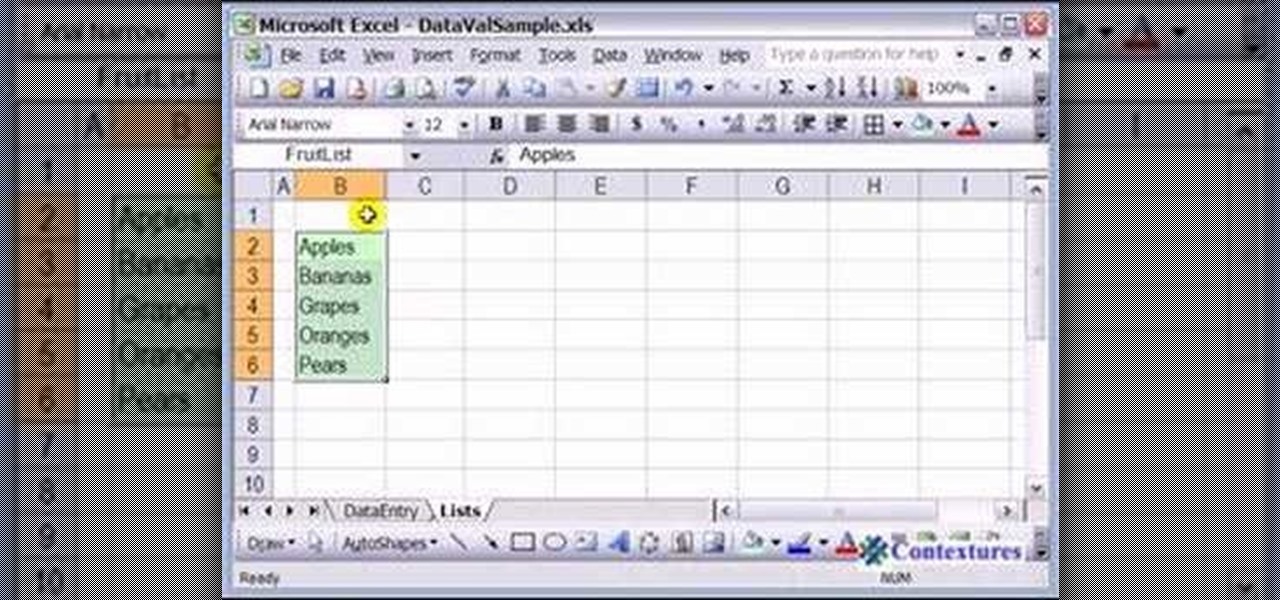
How To: Work with dropdown lists in Microsoft Office Excel
This how to video shows you how to use drop down lists in Microsoft Excel. This will be useful for stores and avoiding people ordering items that are not available. First, type the items in a column. Select them and then click in the name box. Type the name of the list. Note that it must be one word. Now, go back to the order sheet. Select the cell where you want the list to be placed. Go to data and select validation. On the settings tab, choose list and type in = and list name. You can pres...
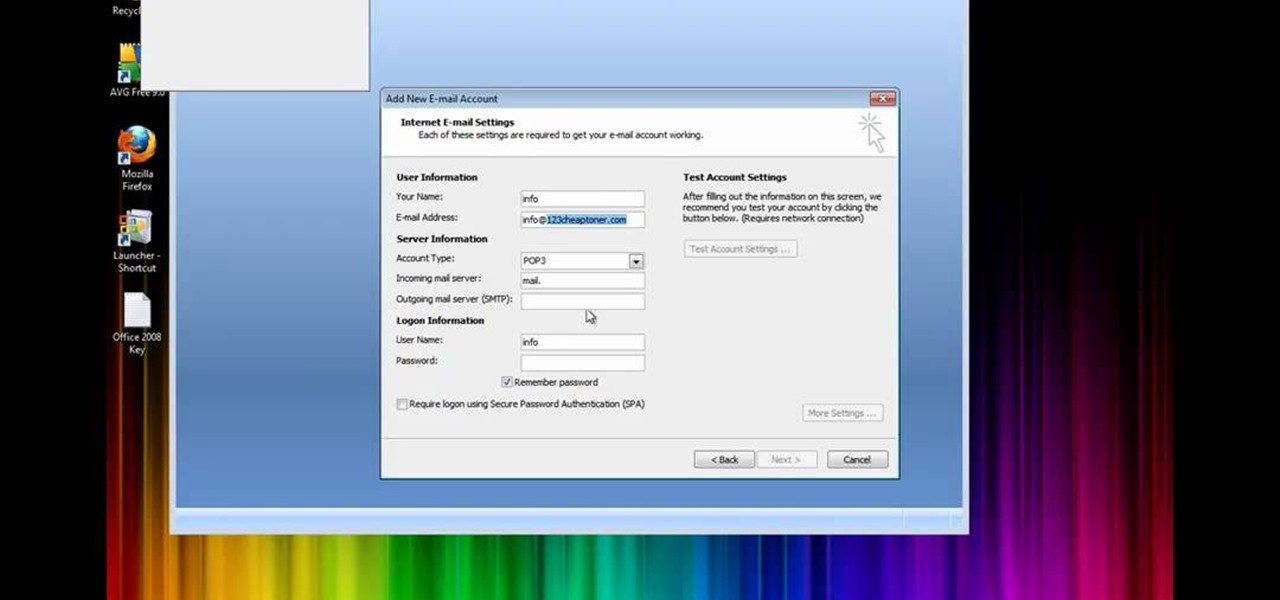
How To: Set-up Outlook 2007 on Windows 7, XP, or Vista
In this how to video, you will learn how to set up Outlook 2007 in Windows 7, XP, or Vista. First, open the program. Click next and and check manual configuration. Select the top option in the next window. Now you must fill in your name, email address, and server information. Lastly, fill in your user name and password. Click more settings and select the outgoing server tab. Here you will authenticate your email address. Once this is done, click okay and next. Click finish and the program can...
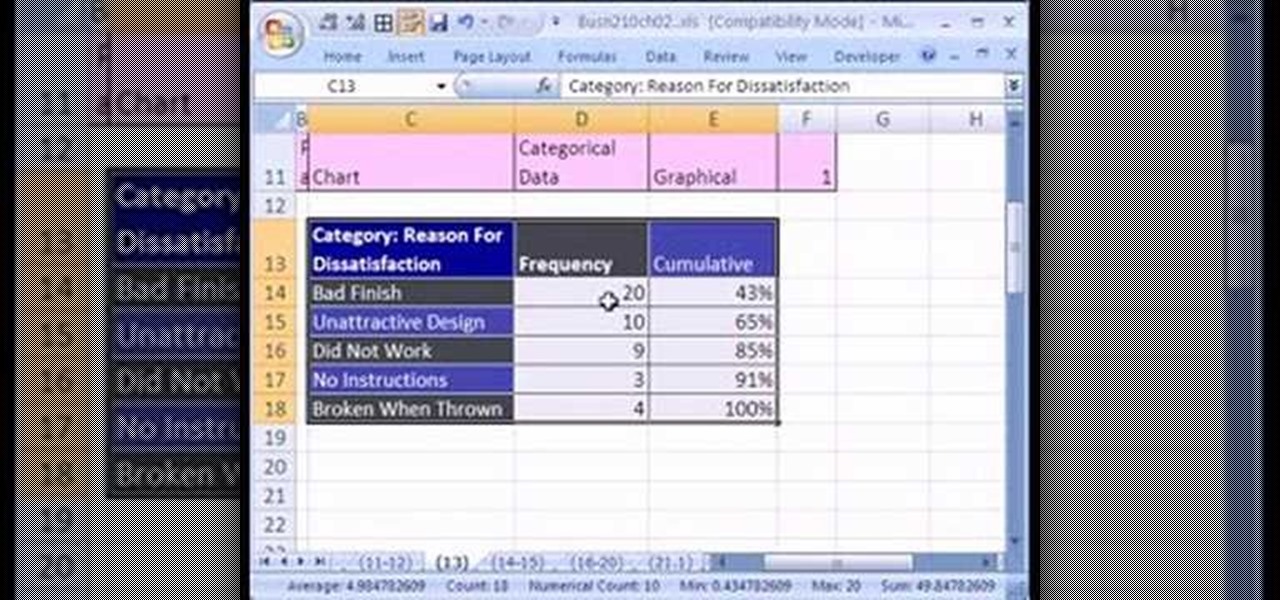
How To: Create a Pareto chart for categorical data in MS Excel
If you want to create a Pareto Chart for categorical data in MS Excel you should first have your data input into Excel already. From your data, you should highlight the cells that you want to count the frequency for and in the frequency box you should type in =COUNTIF and highlight the data you want the frequency for and put in F4 and then press , click on cell to the left and click enter. Now this will work all the way down. If you have not sorted it, you can right click and then click sort....
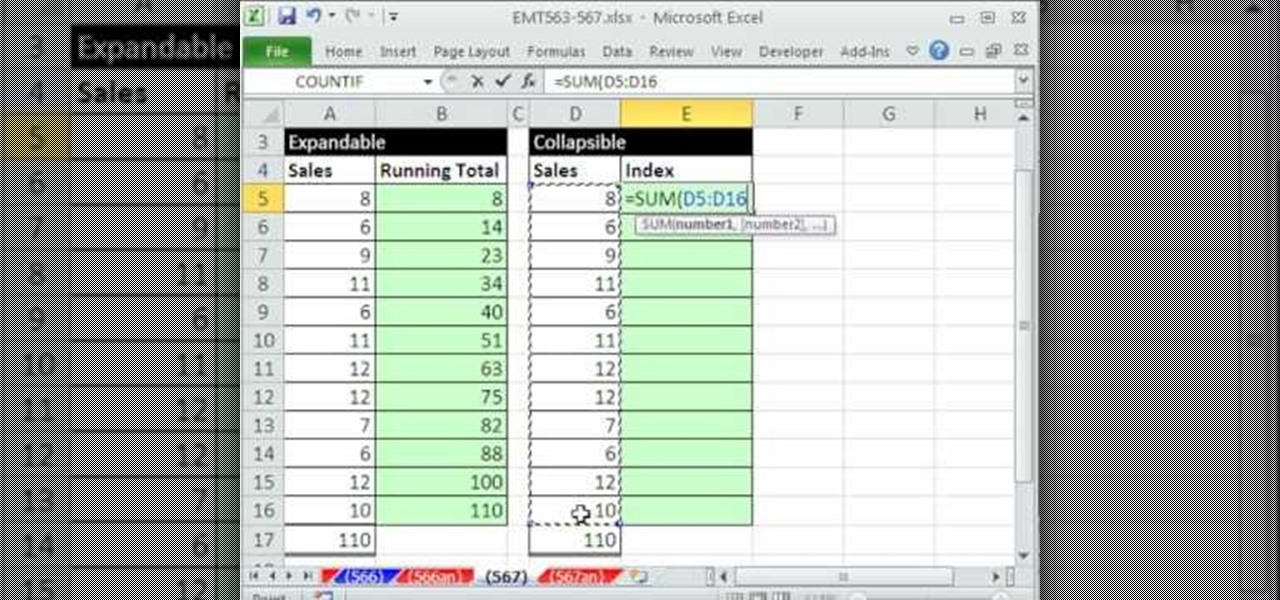
How To: Create collapsible and expandable cell ranges in Excel
This video demonstrates how to create collapsible and expandable cell ranges in Excel. The first thing that you will have to is to prepare your Excel worksheet that contains the data which you need to be expandable and collapsible. On the first cell under your Running Total column, type in the function, "=SUM". Select the Sales cell corresponding to that cell then type in Shift+Colon. Click on the first value and hit the F4 key to lock your row reference. The result will automatically show. Y...

How To: Find the diagonal sum in Excel
In this how to video, you will learn how to create a diagonal sum in Microsoft Excel 2007. First, open the program and make a large selection. Type in =int(rand()*500) and then press control enter. This will create random numbers for the cells in the selection. From here, click conditional formatting and select new rule. From here, type in =column(A1)-row(A1)=$H$1. For the format, choose a contrasting look, such as a purple background and bold numbers. Click okay. If you type -1 or -2 in this...
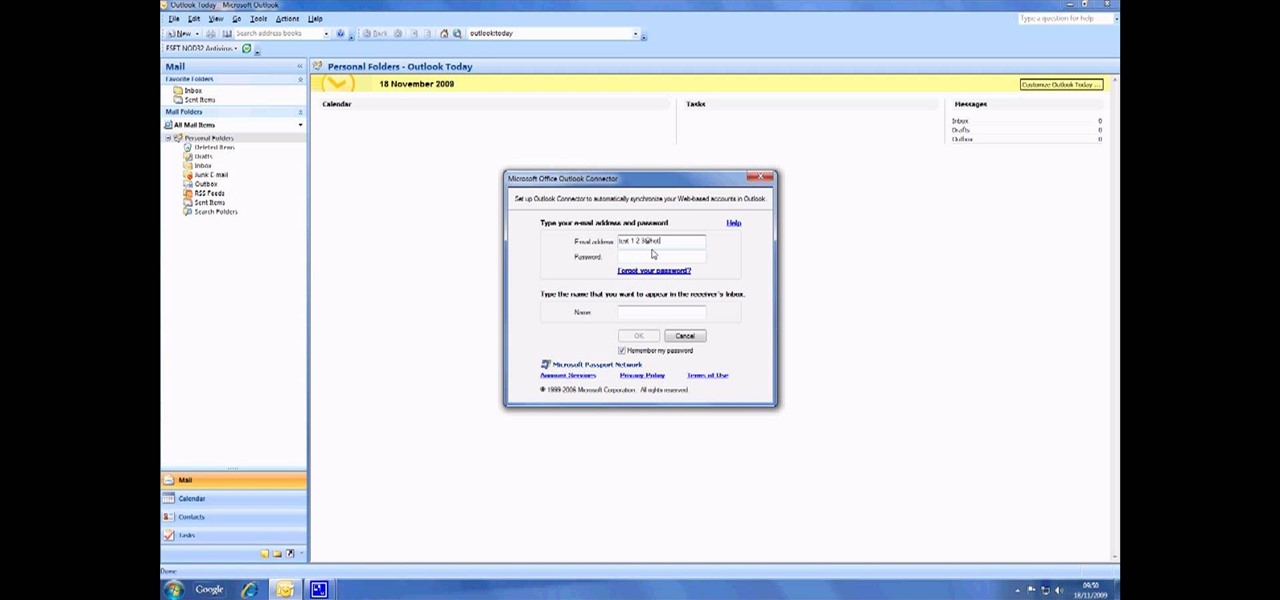
How To: Set-up a Hotmail email account in Outlook 2007
First you have to open your internet browser and then go to Google.com. Then search for "outlook connector download". Go to the top hit it gives you go to the site. Scroll down to where you can download the outlook connector and pick the top one of the two there. Run the file and agree to the terms and conditions. Run the install and once it is finished installing open up Outlook. Click next and input your hotmail user name and password. Enter the name you want to appear on emails sent, click...
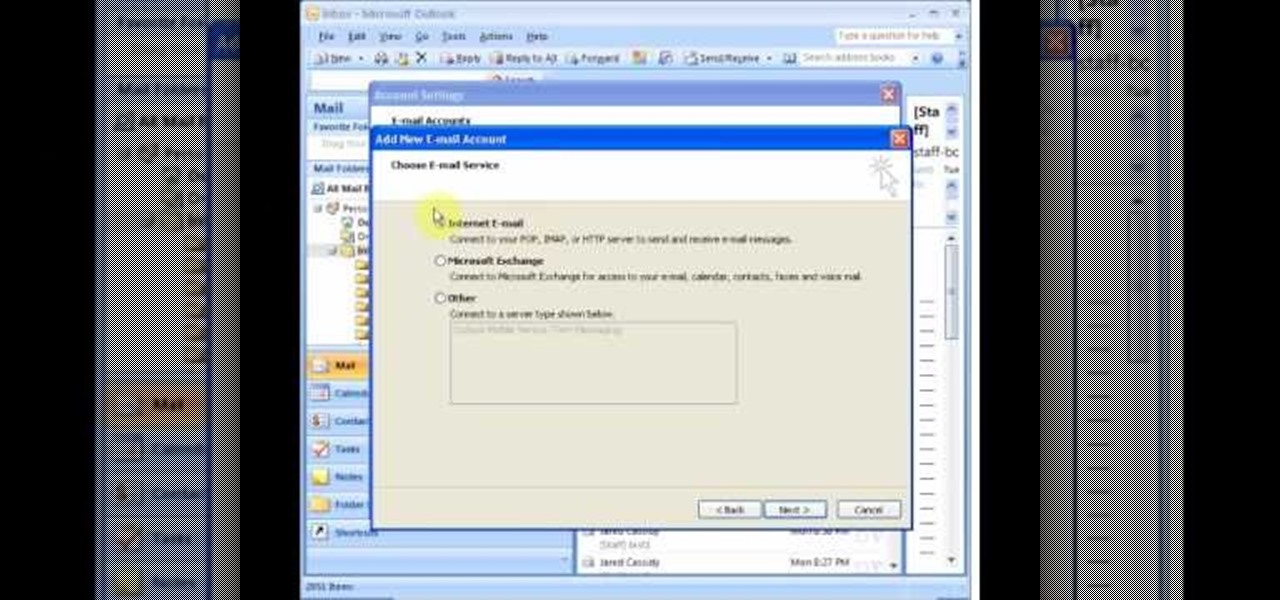
How To: Set-up an email address in Microsoft Outlook
In this how to video, you will learn how to set up an email account in Microsoft Outlook. First, open up your program. Go to tools and select account settings. From here, click new. A new window will open up and you should press next. Click on the check box at the bottom and click next. Make sure Internet Email is selected and click next. Now type in your name, email address, incoming mail server, outgoing mail server, and login information. Click on more settings and tick the first option in...
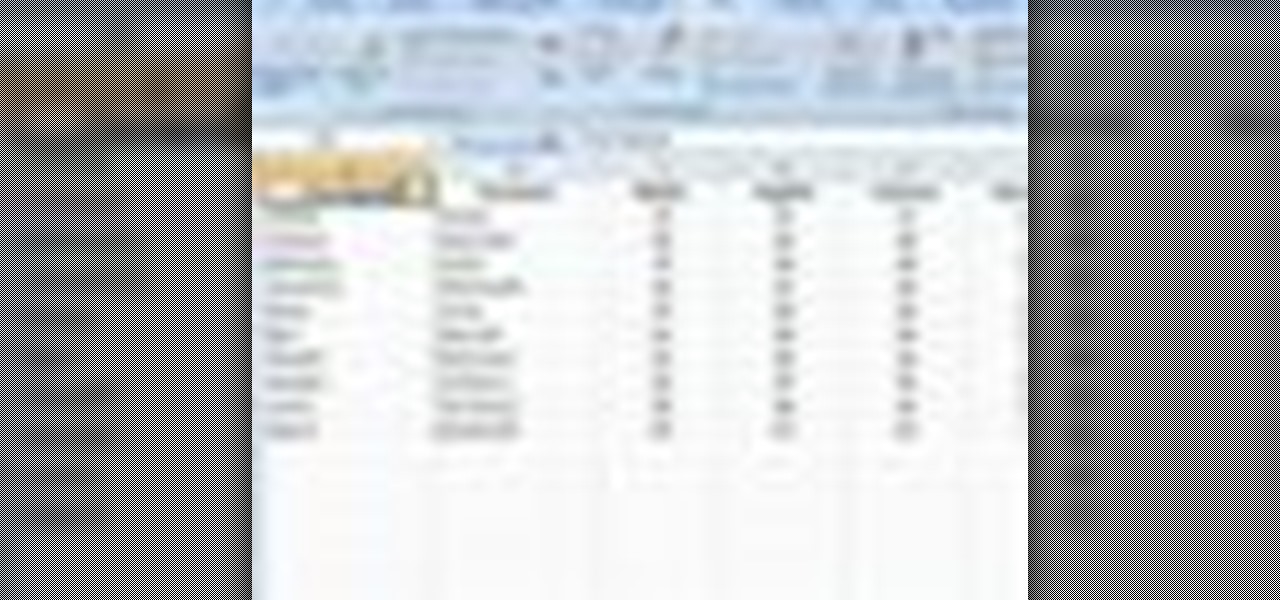
How To: Sort data in single columns & whole tables in Excel
To sort data in Excel spreadsheets, have each category (for example, first and last names) in a single column. Click on any cell in the column you wish to sort. Be careful not to highlight the entire column, or results will be sorted only in that column. Click on DATA on the ribbon at the top. To sort in descending order, click on the z-a button. For more detail, click on the main SORT button, and you can specify which columns you want sorted and how. For instance, you can sort by descending ...
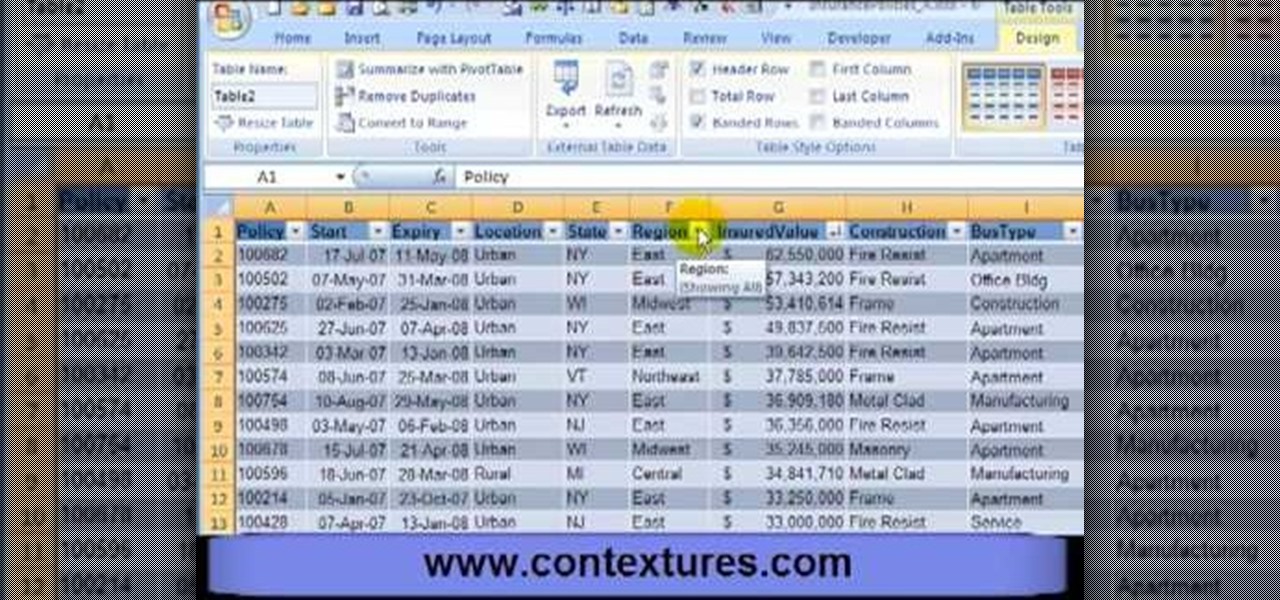
How To: Create an Excel table in Excel 2007
First, open the Excel worksheet you have previously created that you would like to create a table for. Click on any of the cell that contains data for your table. On the menu found on the upper portion of the application, go to the Insert Tab. Find and click Table. Your entire worksheet will now be selected. When a prompt window appears, click OK. Your table should now be created automatically.

How To: Configure Microsoft Entourage for a Gmail account
Log in to your account. Go to settings, then go to Forwarding and POP. Then, check in the box for enable POP for all mail. Next, save the changes. Then go back to the settings page and check the first box (to include the mail that has already been downloaded). Save your changes again. Next, select tools>account. In the box that pops up, select POP for the account type and hit OK. Name the account and fill in your email address and POP address. For the SMTP server, put in smtp.gmail.com. Then,...
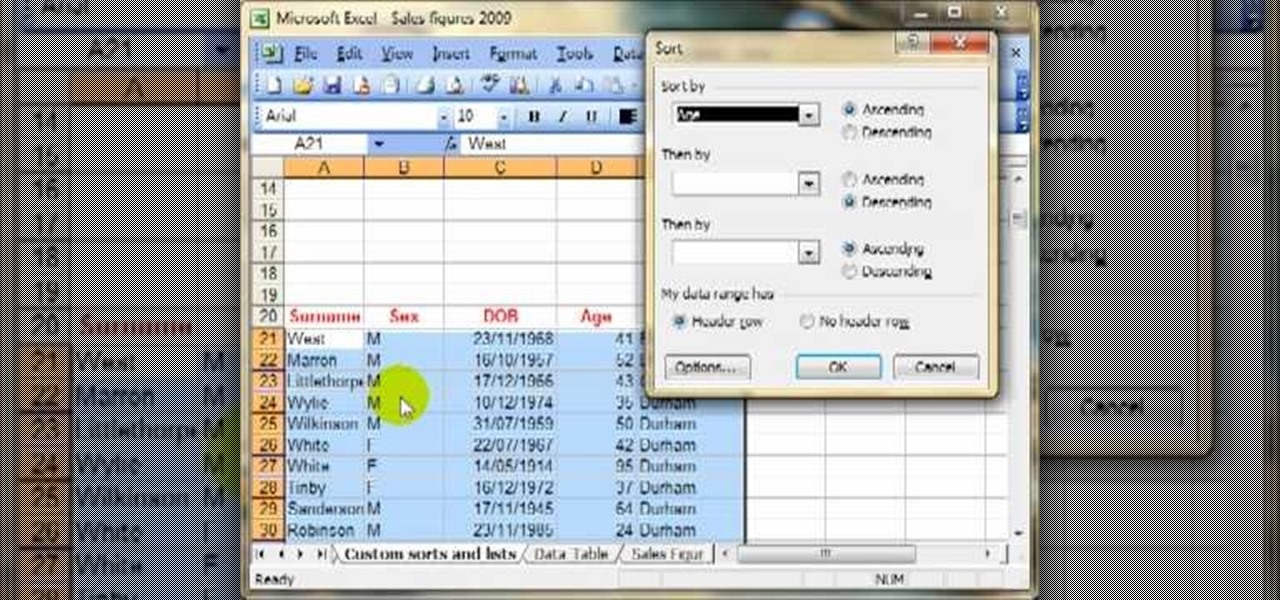
How To: Sort data by multiple columns in Microsoft Excel
Today we are going to learn how to sort data in a Microsoft Excel 2003 spread sheet. We will go over single column and multiple column sorting. In a single column sort you may high light the data or just click on any cell in the column. Once the data is selected look for the sort icons just under the menu bars. There is a sort ascending and sort descending icon. Click on the icon and Excel will sort the list. When sorting multiple columns the data must be in columns next to each other. If the...
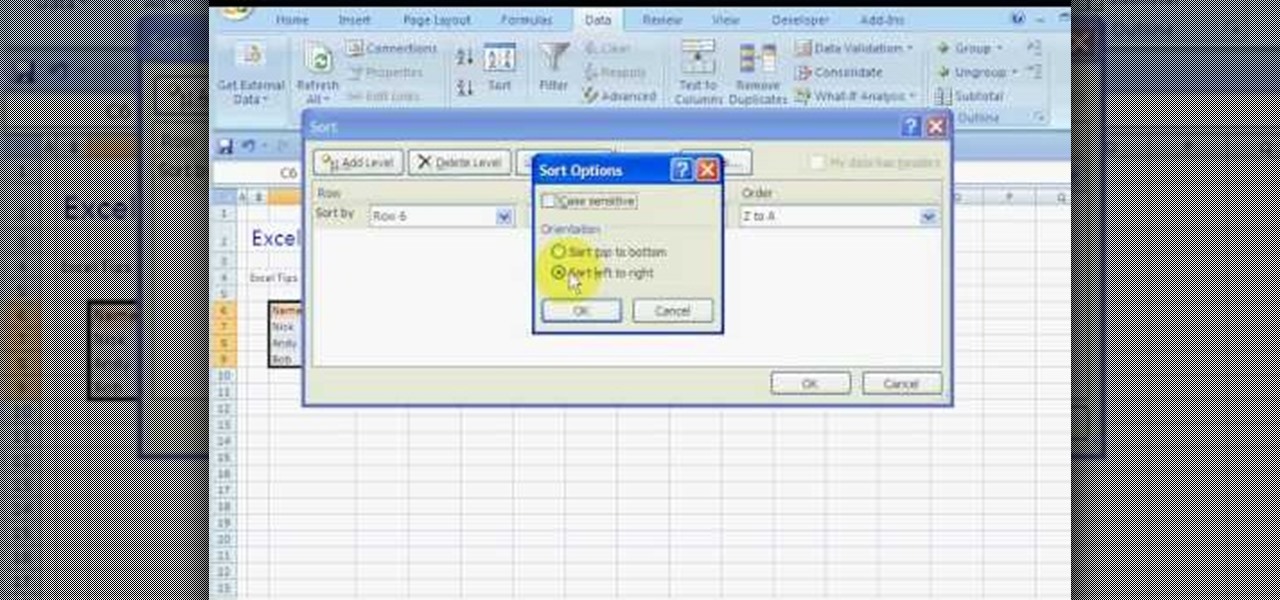
How To: Sort columns in MS Excel
In this how to video, you will learn how to sort columns in Excel with the Excel Experts. This is great if you want to learn the basics of sorting in the program. First, you must have Excel installed and running. Open up a spreadsheet that needs columns to be sorted. Select the column. Go to data and sort. Click options and select left to right. Choose the row you want to use and select the order. To undo this, go to sort and change the sort order. This video offers straight forward advice fo...

How To: Organize your life in Microsoft Access
Brand new to Microsoft Office Access? This seven-minute free video lessson, which presents a general orientation to using the popular database program, will see that that you're well versed in all of the fundamentals. Learn how to create databases and forms, how to run queries and more. For the specifics, watch this free MS Access video tutorial.
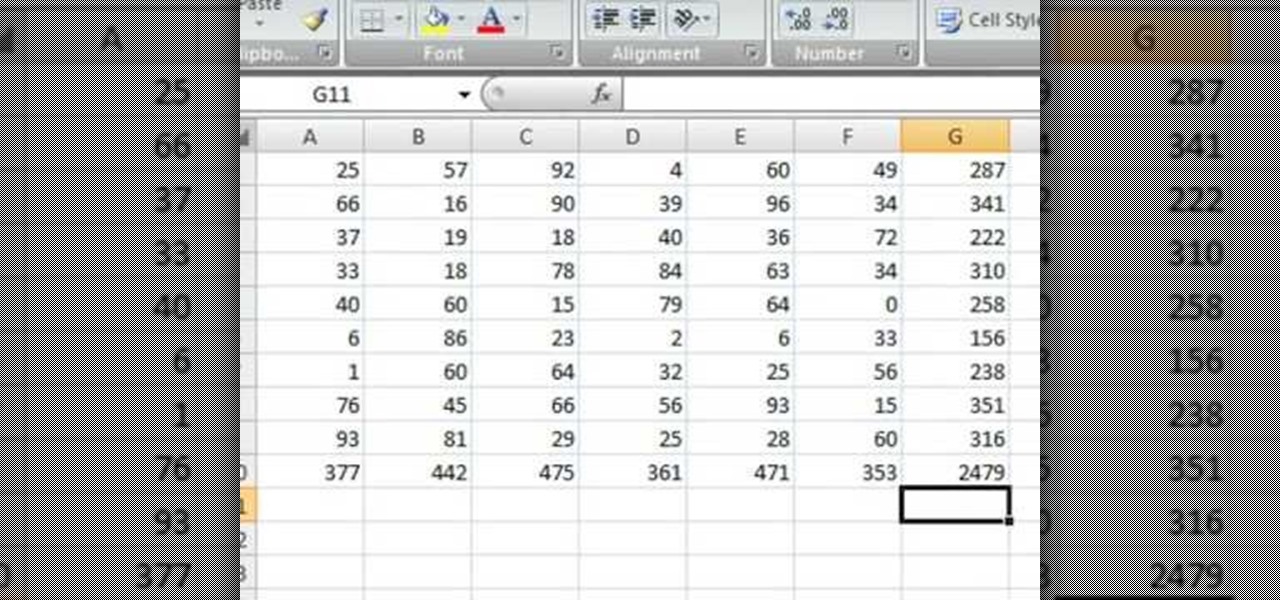
How To: Quickly insert formulas in Excel
Robert demonstrates how to quickly insert formulas into Excel. To create a sum, highlight your selected cells and press the sum key. Expand the formula by clicking on the fill handle. Double click on the fill handle to expand the formula. To sum vertical columns, highlight all the cells and click the sum button. Press and hold down the control key for another shortcut to work in accordance with the auto sum button. You can also select the average for the area. You can also select the area and...
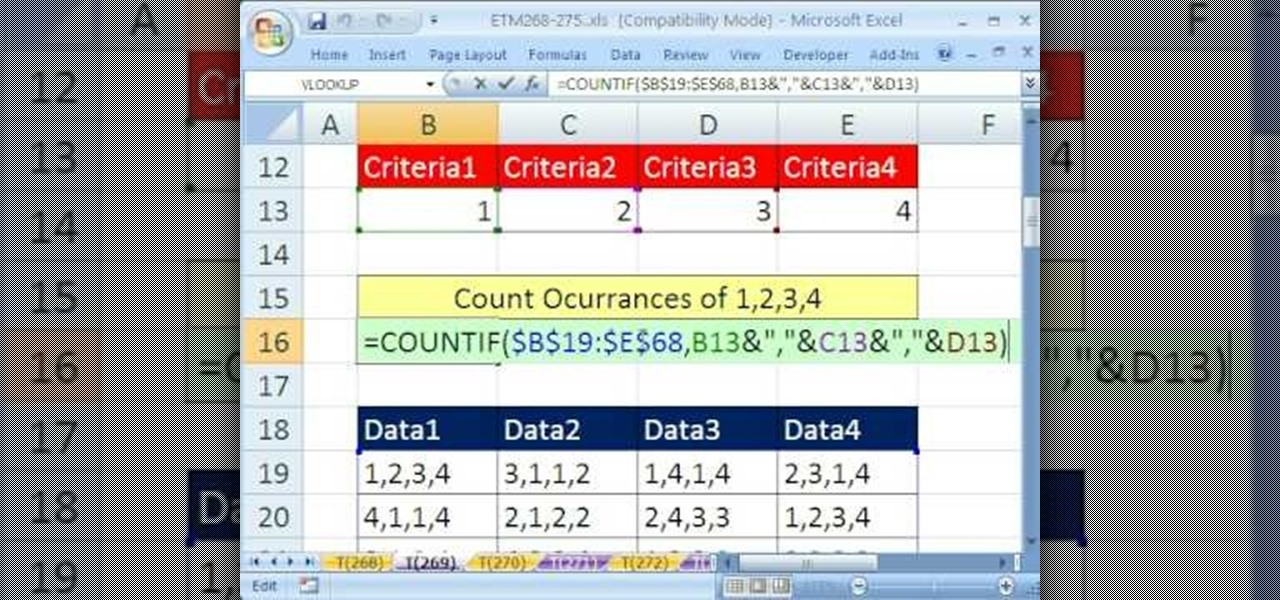
How To: Use multiple cells as a single Excel COUNTIF variable
New to Microsoft Excel? Looking for a tip? How about a tip so mind-blowingly useful as to qualify as a magic trick? You're in luck. In this MS Excel tutorial from ExcelIsFun, the 269th installment in their series of digital spreadsheet magic tricks, you'll learn how to get criteria from four (4) different cells and combine (join) them into one criterion for the COUNTIF function.

How To: Sum every nth value in Excel with SUMPRODUCT
New to Microsoft Excel? Looking for a tip? How about a tip so mind-blowingly useful as to qualify as a magic trick? You're in luck. In this MS Excel tutorial from ExcelIsFun, the 466th installment in their series of digital spreadsheet magic tricks, you'll learn how to SUM every nth value using SUMPRODUCT, MOD and ROW functions.

How To: Format every nth value in Excel with MOD & ROW
New to Microsoft Excel? Looking for a tip? How about a tip so mind-blowingly useful as to qualify as a magic trick? You're in luck. In this MS Excel tutorial from ExcelIsFun, the 467th installment in their series of digital spreadsheet magic tricks, you'll learn how to apply conditional formatting every nth value using the SUMPRODUCT, MOD and ROW functions.

How To: Calculate horsepower with Excel's VLOOKUP function
New to Microsoft Excel? Looking for a tip? How about a tip so mind-blowingly useful as to qualify as a magic trick? You're in luck. In this MS Excel tutorial from ExcelIsFun, the 469th installment in their series of digital spreadsheet magic tricks, you'll learn how to use a VLOOKUP query to lookup values for horsepower calculation.

How To: Validate data & look up values in Microsoft Excel
New to Microsoft Excel? Looking for a tip? How about a tip so mind-blowingly useful as to qualify as a magic trick? You're in luck. In this MS Excel tutorial from ExcelIsFun, the 5th installment in their series of digital spreadsheet magic tricks, you'll learn how to name a cell range, use data validation to add a drop-down list, and how to use the VLOOKUP function to look up values.
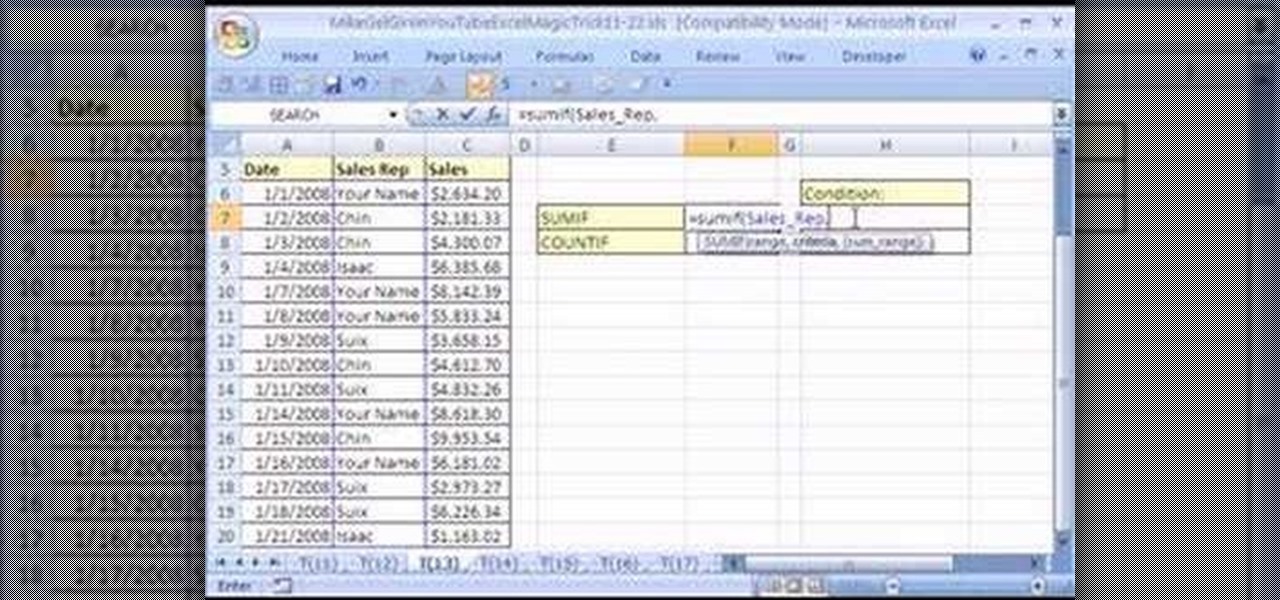
How To: Sum only certain items in Microsoft Excel with SUMIF
New to Microsoft Excel? Looking for a tip? How about a tip so mind-blowingly useful as to qualify as a magic trick? You're in luck. In this MS Excel tutorial from ExcelIsFun, the 13th installment in their series of digital spreadsheet magic tricks, you'll learn how to use the SUMIF and COUNTIF functions to add and count given certain conditions.

How To: Create a Gantt cell chart in Microsoft Excel
New to Microsoft Excel? Looking for a tip? How about a tip so mind-blowingly useful as to qualify as a magic trick? You're in luck. In this MS Excel tutorial from ExcelIsFun, the 93rd installment in their series of digital spreadsheet magic tricks, you'll learn how to use conditional formatting to create a Gantt cell chart.
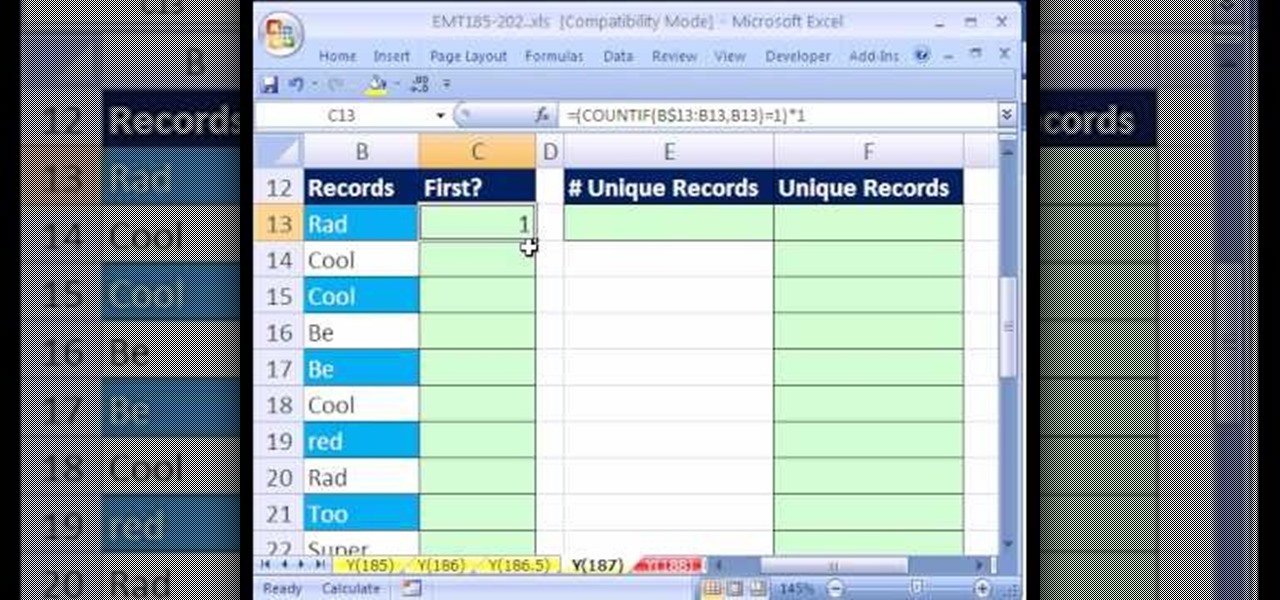
How To: Create a list of items with a 2-array formula in Excel
New to Microsoft Excel? Looking for a tip? How about a tip so mind-blowingly useful as to qualify as a magic trick? You're in luck. In this MS Excel tutorial from ExcelIsFun, the 187th installment in their series of digital spreadsheet magic tricks, you'll learn two different array formula types for creating a unique list of items for a large list containing duplicates.

How To: Highlight cells with PC keyboard shortcuts in MS Excel
New to Microsoft Excel? Looking for a tip? How about a tip so mind-blowingly useful as to qualify as a magic trick? You're in luck. In this MS Excel tutorial from ExcelIsFun, the 384th installment in their series of digital spreadsheet magic tricks, you'll learn how to use an easy go-to/enter keyboard shortcut trip that will allow you to highlight 1000 (100x100) cells.
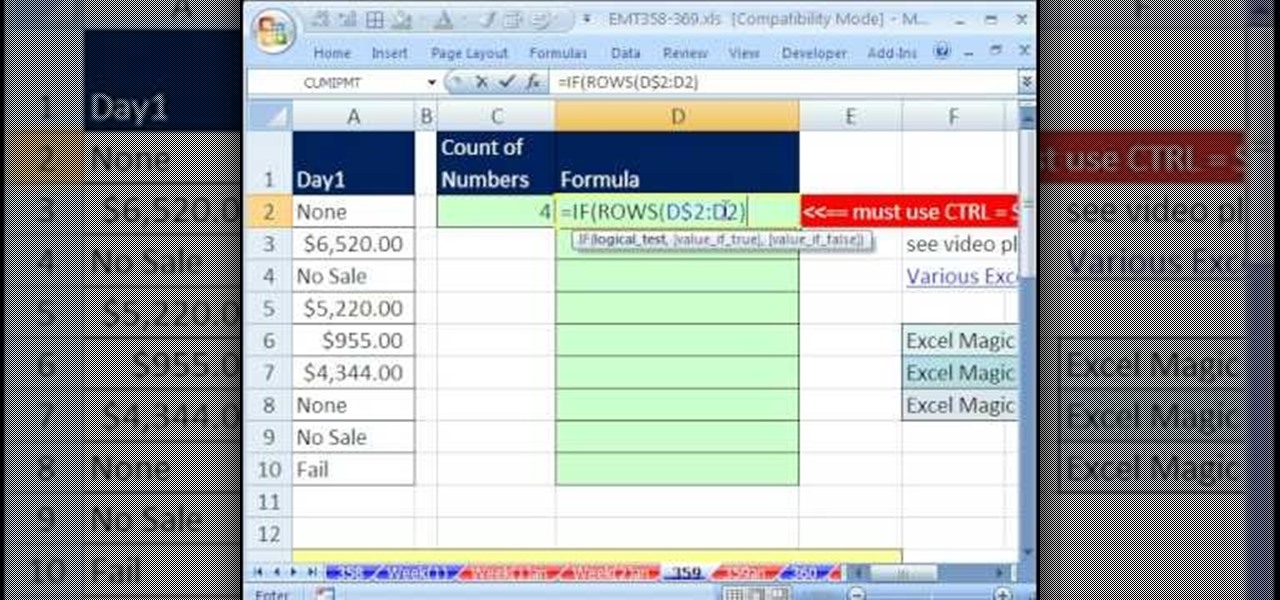
How To: Return multiple items for a single Excel lookup value
New to Microsoft Excel? Looking for a tip? How about a tip so mind-blowingly useful as to qualify as a magic trick? You're in luck. In this MS Excel tutorial from ExcelIsFun, the 581st installment in their series of digital spreadsheet magic tricks, you'll learn how to return multiple items from one lookup value and see a formula to return just the numbers from a column containing both text and numbers.
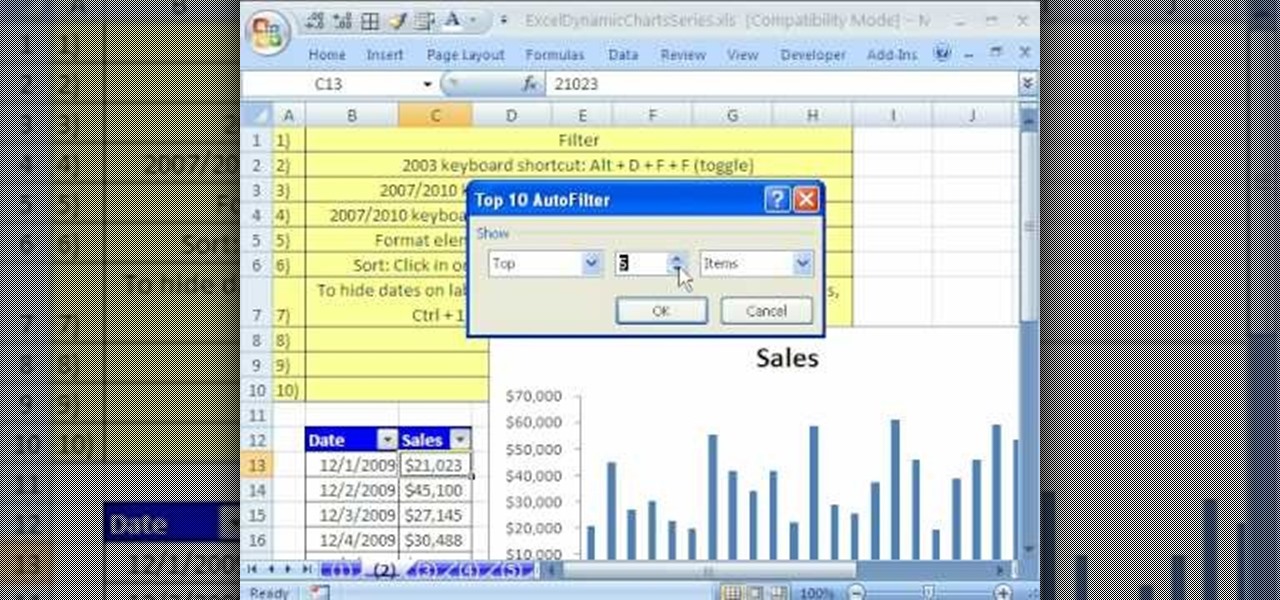
How To: Use the filter & sort feature in Excel
In this Software video tutorial you will learn how to use the filter & sort feature in Excel. First create a column chart on an excel sheet. In this example, it is a date and sales chart. Click alt+F1 and the chart is displayed. Then click and delete the legend and the horizontal lines. Now go back to the data set, click on a cell and click ctrl+shift+L and that will add the auto filter. ctrl+shift+L is for Excel 07. For earlier versions, see the commands listed in the video. This is a toggle...
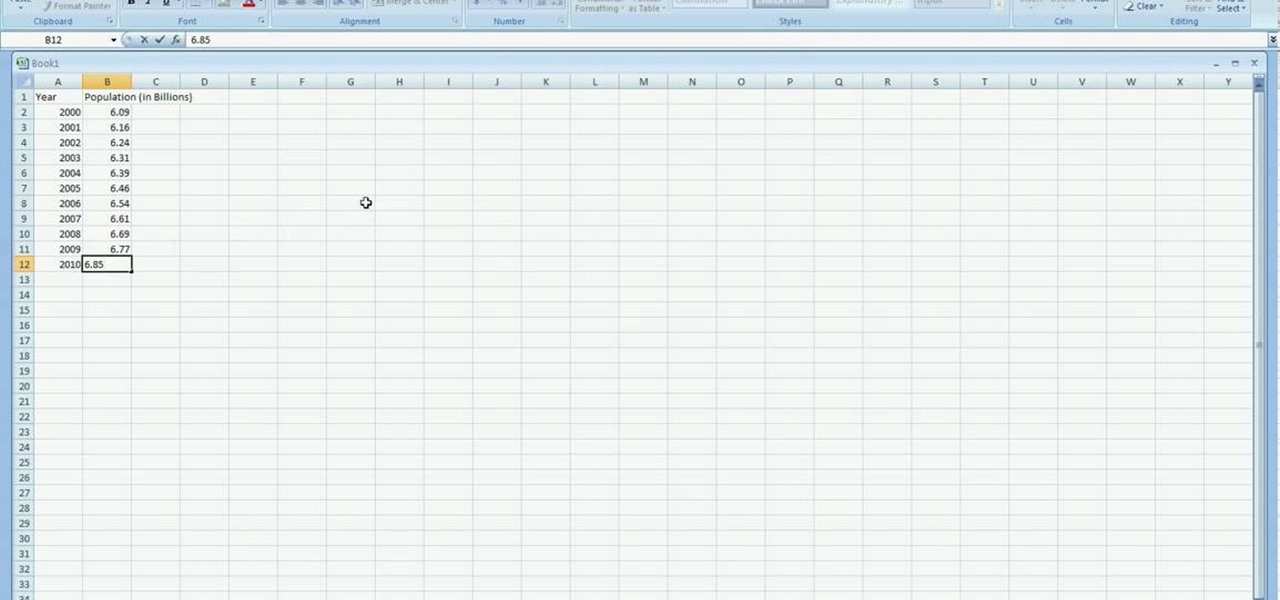
How To: Create a line-graph in Excel 2007
In excel a left click is made on box A1 and the X title is typed in as year. In A2 the year 2001 is typed and in A3 the year 2002. Both A2 and 3 boxes are highlighted and the bottom right hand corner is used to drag the work into a copied sequence down to A12. In B1 "population in billions" is typed. From the web site the data is copied and typed in as it appeared and the numbers are rounded off. A click is made on the "insert" tab and line is selected from the menu which appears. The upper l...
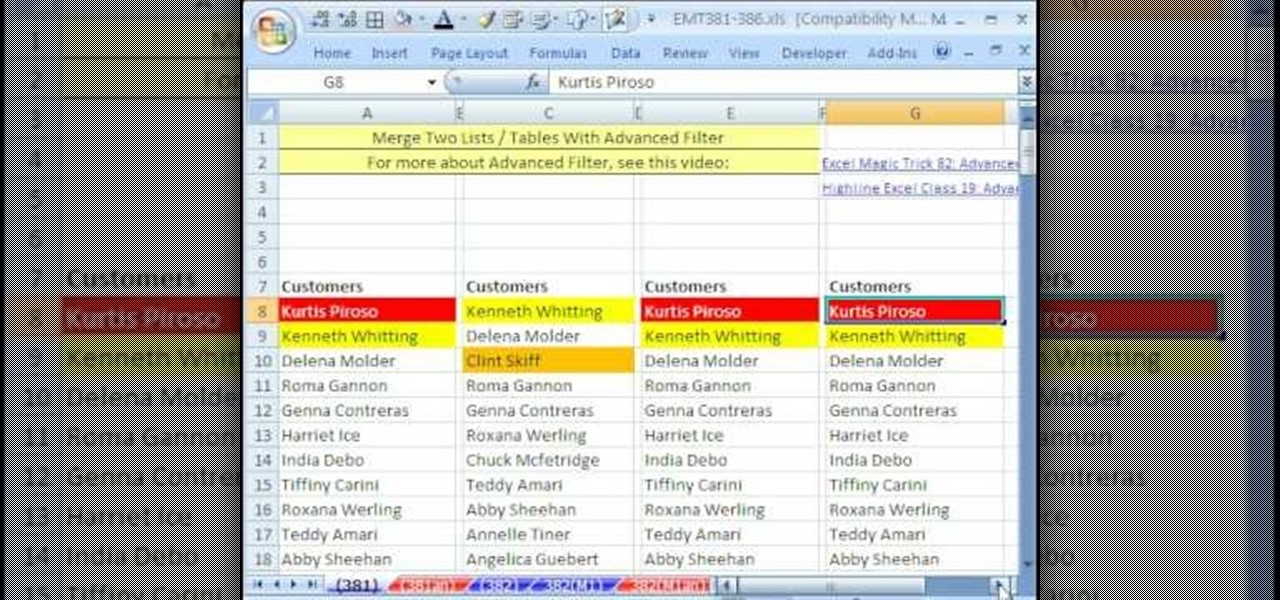
How To: Merge two list tables and delete duplicates in Excel
New to Microsoft Excel? Looking for a tip? How about a tip so mind-blowingly useful as to qualify as a magic trick? You're in luck. In this MS Excel tutorial from ExcelIsFun, the 381st installment in their series of digital spreadsheet magic tricks, you'll learn how to merge two lists into one list while keeping unique items from list 1 and list 2 and removing duplicates.
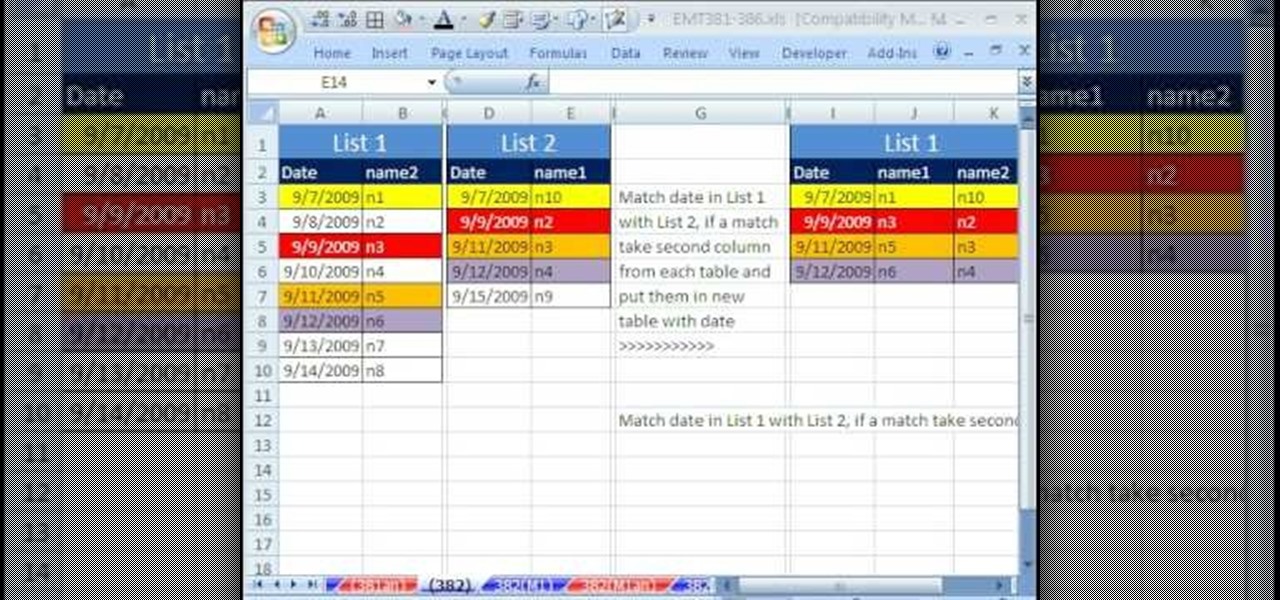
How To: Match two lists in Microsoft Excel
New to Microsoft Excel? Looking for a tip? How about a tip so mind-blowingly useful as to qualify as a magic trick? You're in luck. In this MS Excel tutorial from ExcelIsFun, the 382nd installment in their series of digital spreadsheet magic tricks, you'll learn how to match values in lists and, where there are matches, take the second column from each table and put it in new table.

How To: Sort data in Excel
ShowMeAcademy.com shows how to sort data in Excel 2007. Excel has many options for sorting data according to any given column. To sort your data, right click on a cell in the column that you want to sort by. A menu comes up where you will see the “Sort” option. Hold your mouse over “Sort” and another menu comes up showing the different ways to sort. For example, if you select “Sort Smallest to Largest” it will take all the data and sort it from the row that has the lowest figure u...
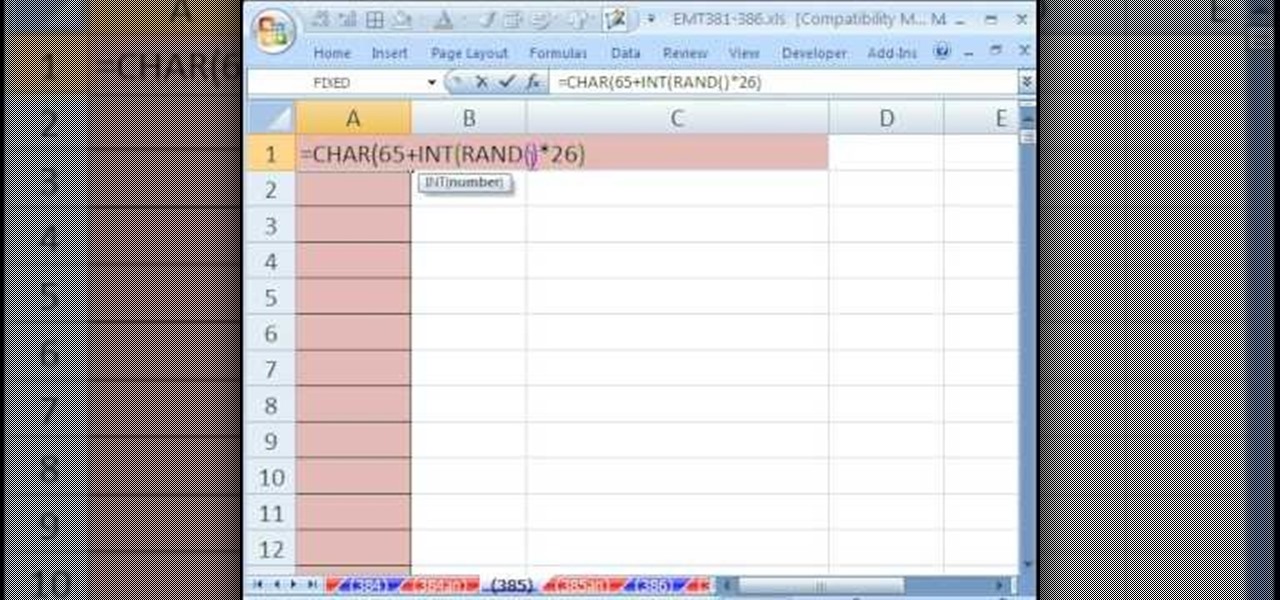
How To: Generate random letters without RANDBETWEEN in Excel
New to Microsoft Excel? Looking for a tip? How about a tip so mind-blowingly useful as to qualify as a magic trick? You're in luck. In this MS Excel tutorial from ExcelIsFun, the 385th installment in their series of digital spreadsheet magic tricks, you'll learn how to generate random letters without RANDBETWEEN function using the formula =CHAR(65+INT(RAND()*26)).

How To: Use comparative operators with letters in MS Excel
New to Microsoft Excel? Looking for a tip? How about a tip so mind-blowingly useful as to qualify as a magic trick? You're in luck. In this MS Excel tutorial from ExcelIsFun, the 386th installment in their series of digital spreadsheet magic tricks, you'll learn how to add conditional formatting for letters less than the letter M. Yes! Comparative operators like less than (<) work on letters!