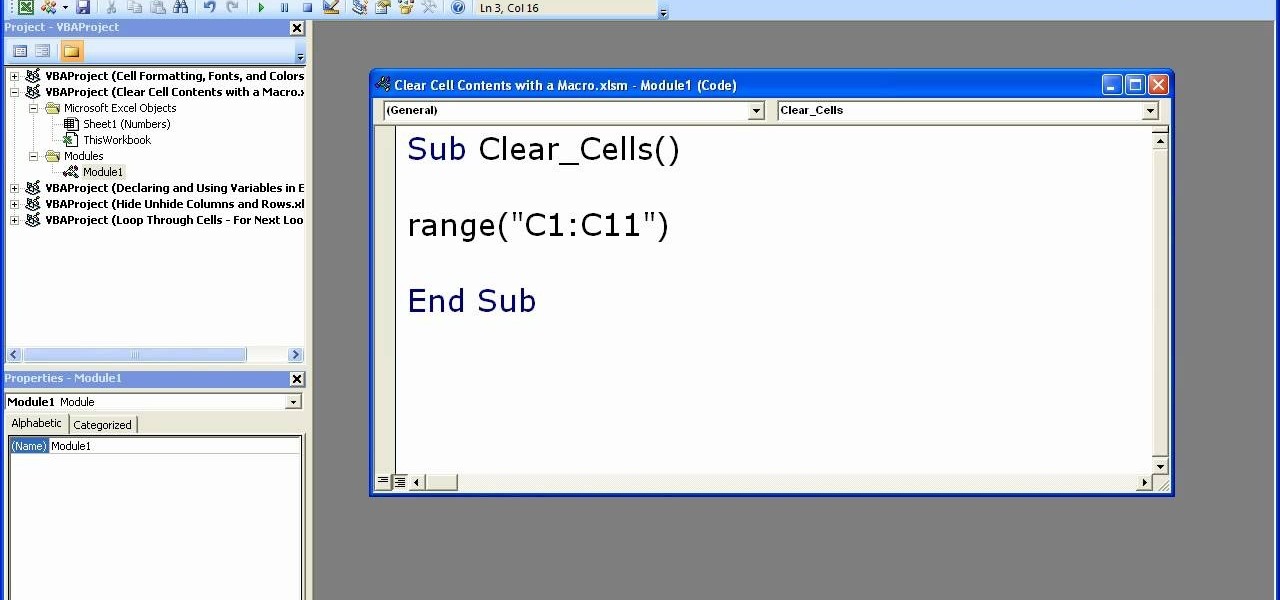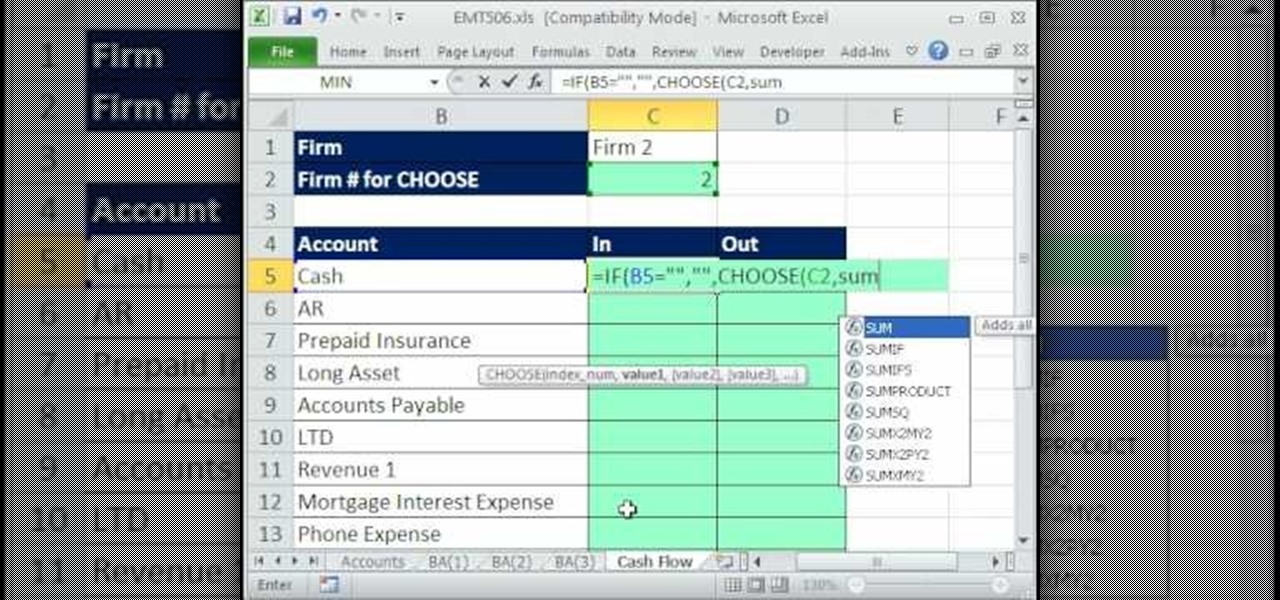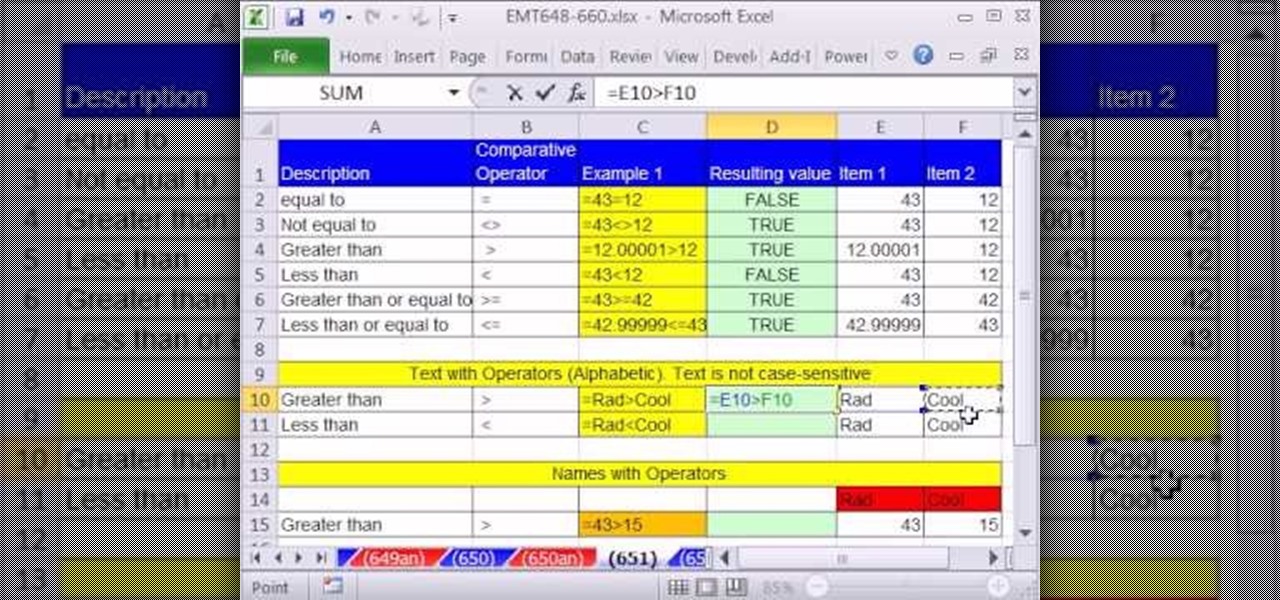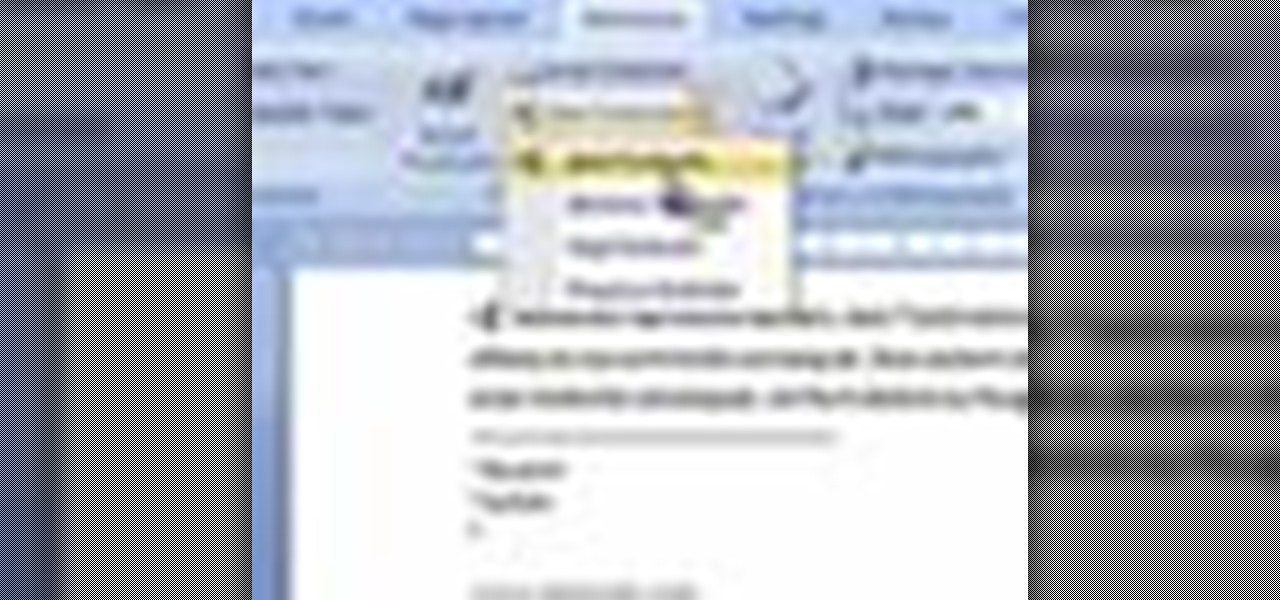Hot Microsoft Office How-Tos
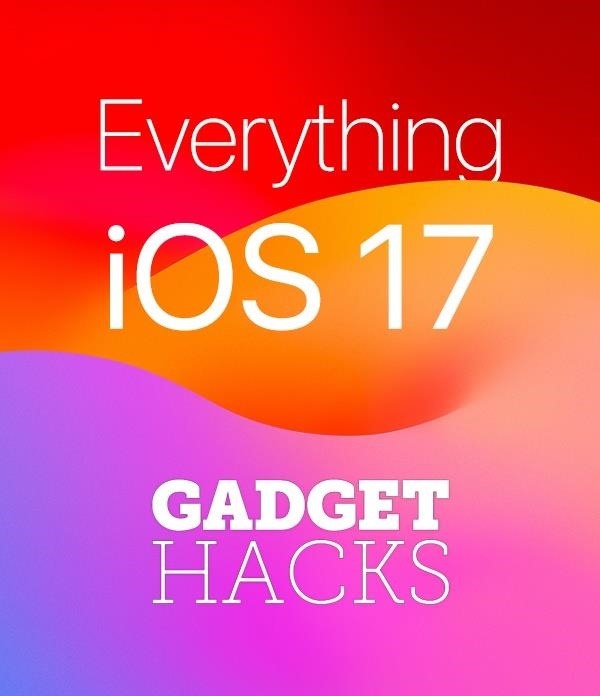
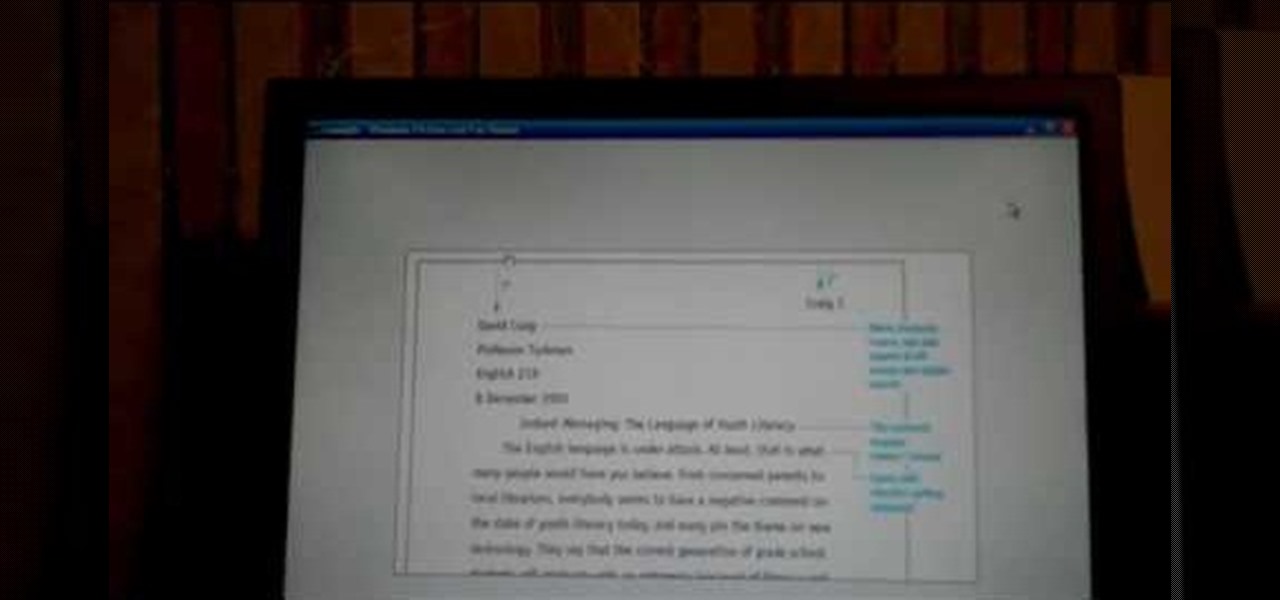
How To: Get started with MLA in Word
The video demonstrates how to get started with MLA (Modern Language Association documentation format) for an article. One of the first things that is important to understand is how to name your paper, and add a header format that will automatically paginate your paper so that you do not have to worry about it. The entries in your Works Cited need to be alphabetized and also need to be indented. Note that there is no extra space between the entries. You do not have to know how to manually form...
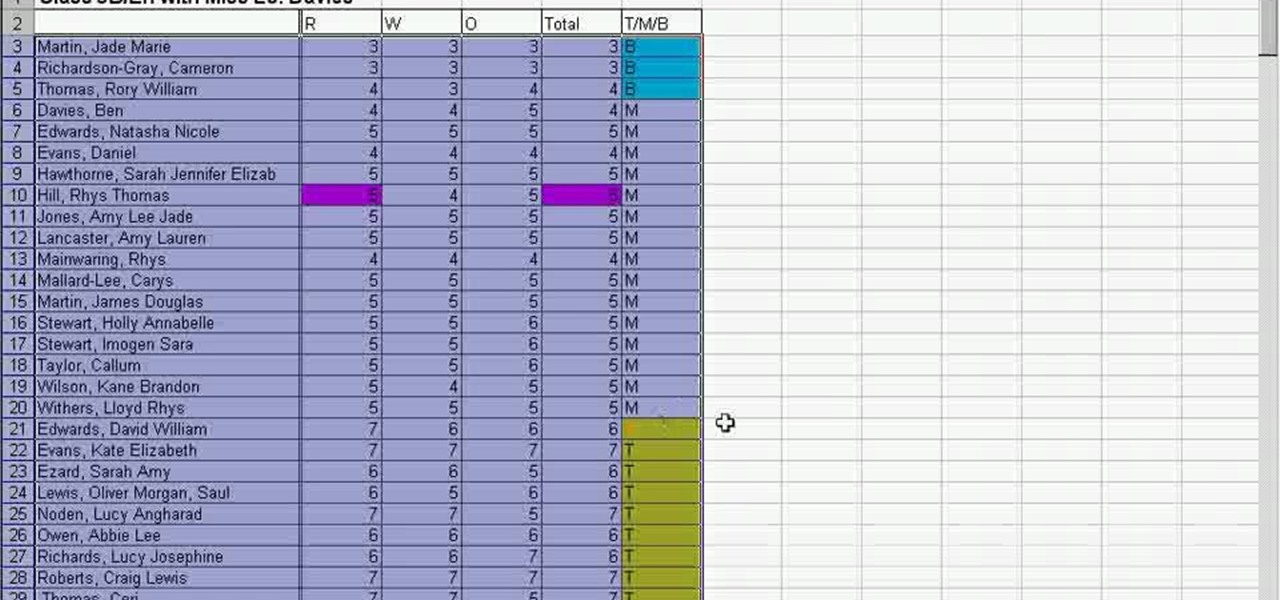
How To: Sort a range in Excel
Using Excel, sorting large or small pools of data has never been easier. In this Excel tutorial, learn how to sort a range of data in Excel and what steps to do so, from start to finish. Sort totals, percentages, or decimals in a range in descending or acsending order with help from this video.

How To: Create headers and footers in MS Word 2007
This video is part of the HelpVids.com series of technology videos. The video describes the process of adding headers and footers in Microsoft Word 2007. The easiest way to edit headers and footers is to double click in the header or foot section of the document. Once you double click it will allow you to edit the text that appears in the header and/or footer. You can also go to the Insert Ribbon and then click Header. This will display many preset styles that will apply to your header. Choos...
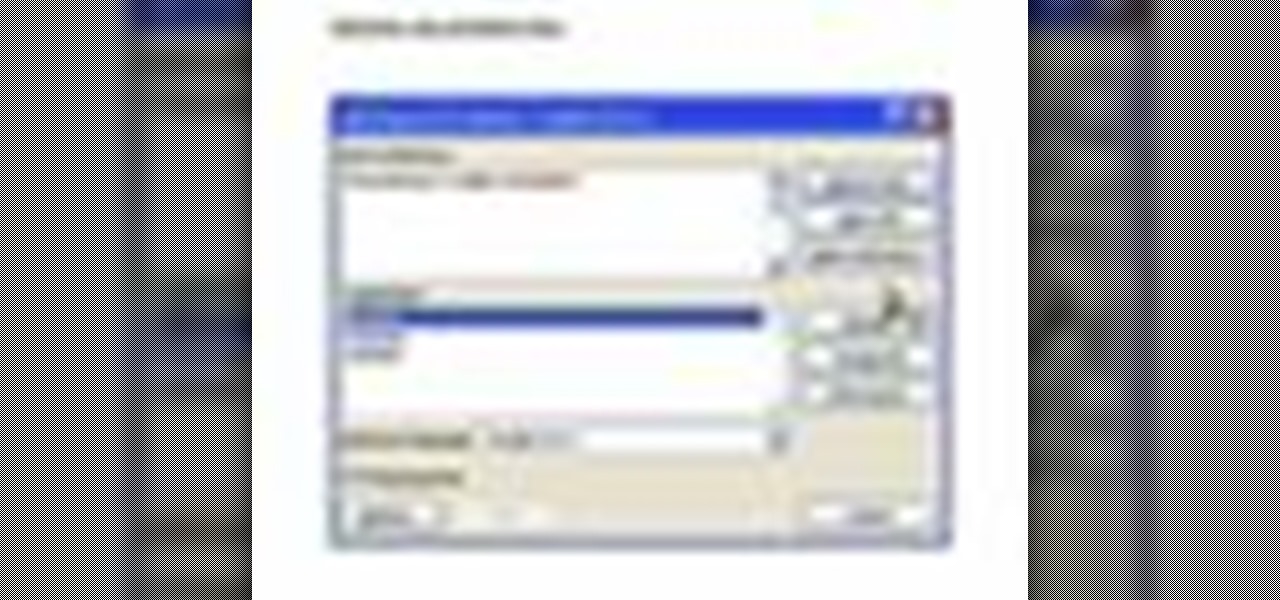
How To: Use Spellcheck/Thesaurus/AutoCorrect in MS Word 2007
As you type in Microsoft Word, take care to notice when the computer puts a red squiggly line underneath a word you typed. If you see a red squiggly line, the word is spelled incorrectly. If you right-click on the word, MS Word will show you a list of correctly spelled words that it guesses you were trying to spell. If you wish to check the entire document, you can click the Tools tab at the top of the page and then spell check. This will go through the document and point out every misspelled...
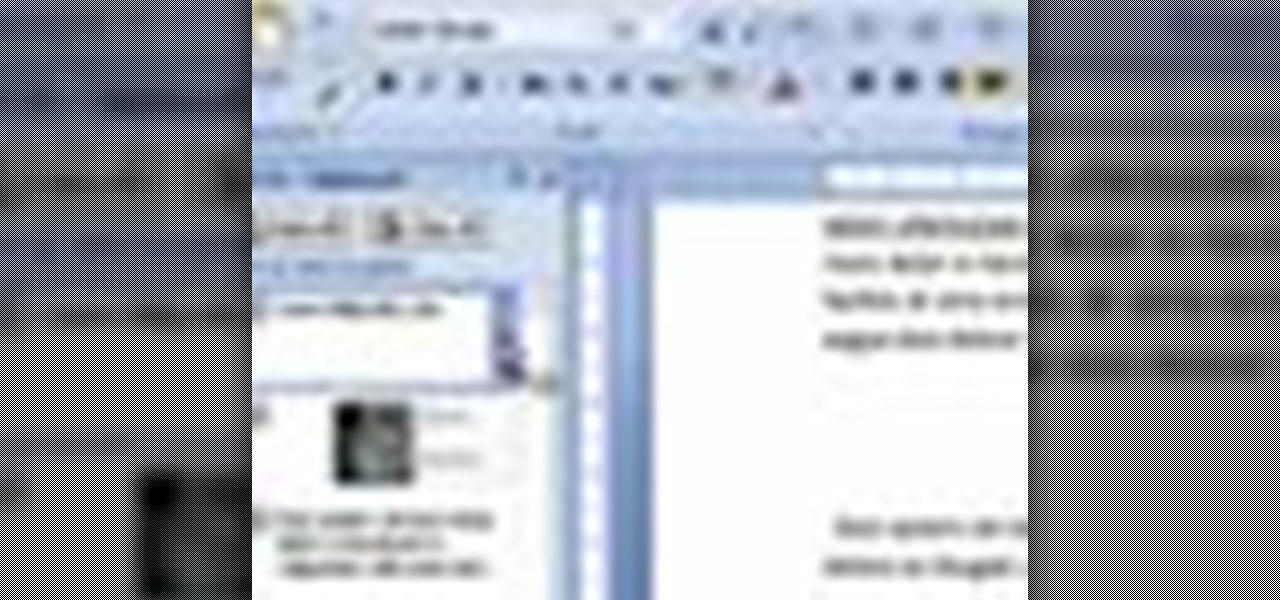
How To: Use the Office clipboard in MS Word 2007
This video shows you how easy and convenient it is to use the Office clipboard in MS Word 2007. Go to the "Home" tab. Then click on the little
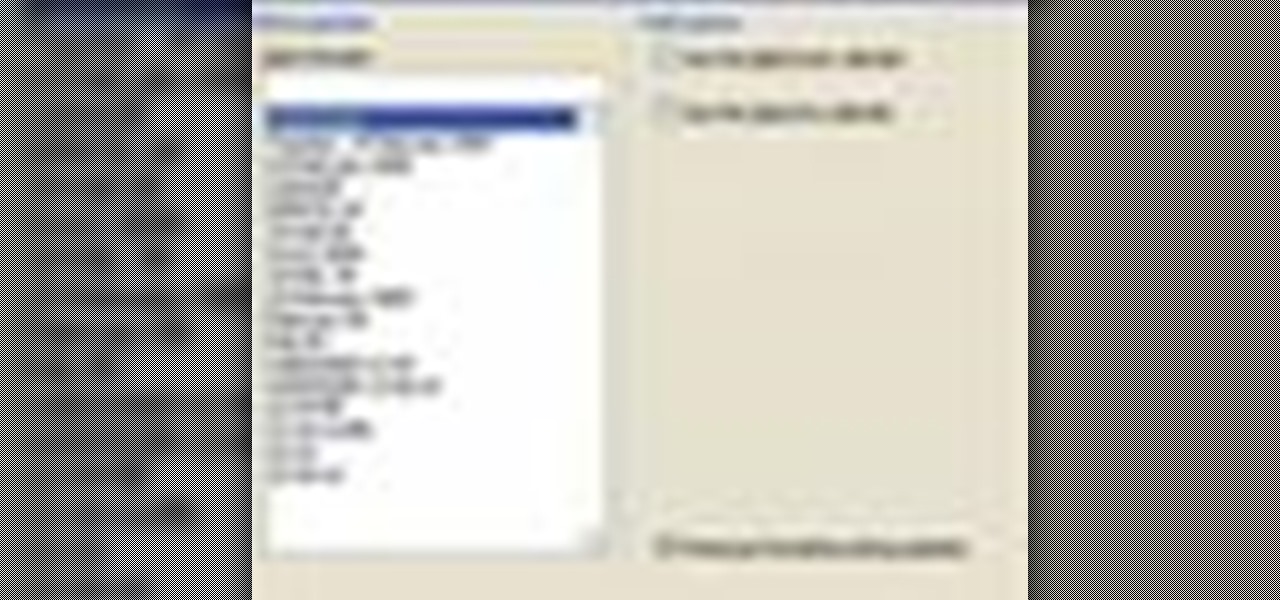
How To: Insert the current time and date in MS Word 2007
In this video you will learn how to insert the current time and date in MS Word 2007. In order to do that, just follow these easy and quick steps and instructions. The first thing you need to do is to click the Insert tab. Now, you need to select a space where your date and time will be placed. The next step is to click the Date & Time button, and select the format that you want. Click the OK button, and you are done. If you followed the simple steps correctly, then you won't have any problem...
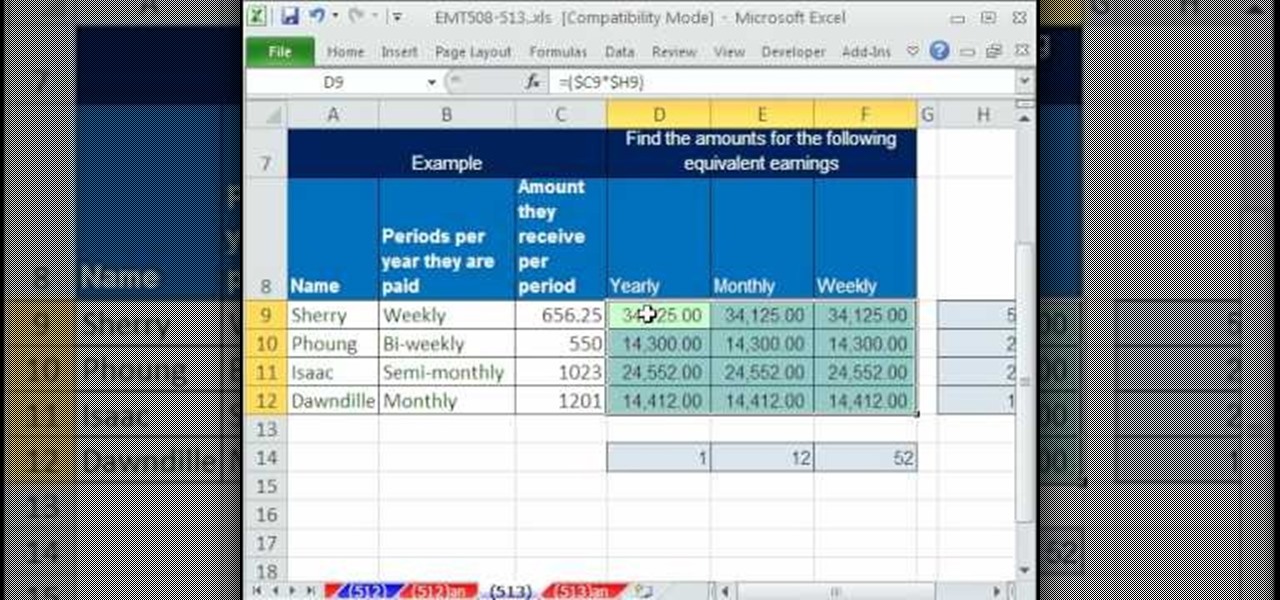
How To: Calculate equivalent earnings in Excel
In this video, ExcellsFun takes you step by step on how to calculate your employee payroll using an excel spread sheet. ExcellsFun teaches you how to take the base pay of various employees' salaries and determines how much you are paying them over a week, month, and year. Excellsfun also shows you how to incorporate various pay periods including weekly, semi-weekly, bi-weekly, and monthly on the same form using the same calculation for the entire spread sheet. After watching this video, you w...
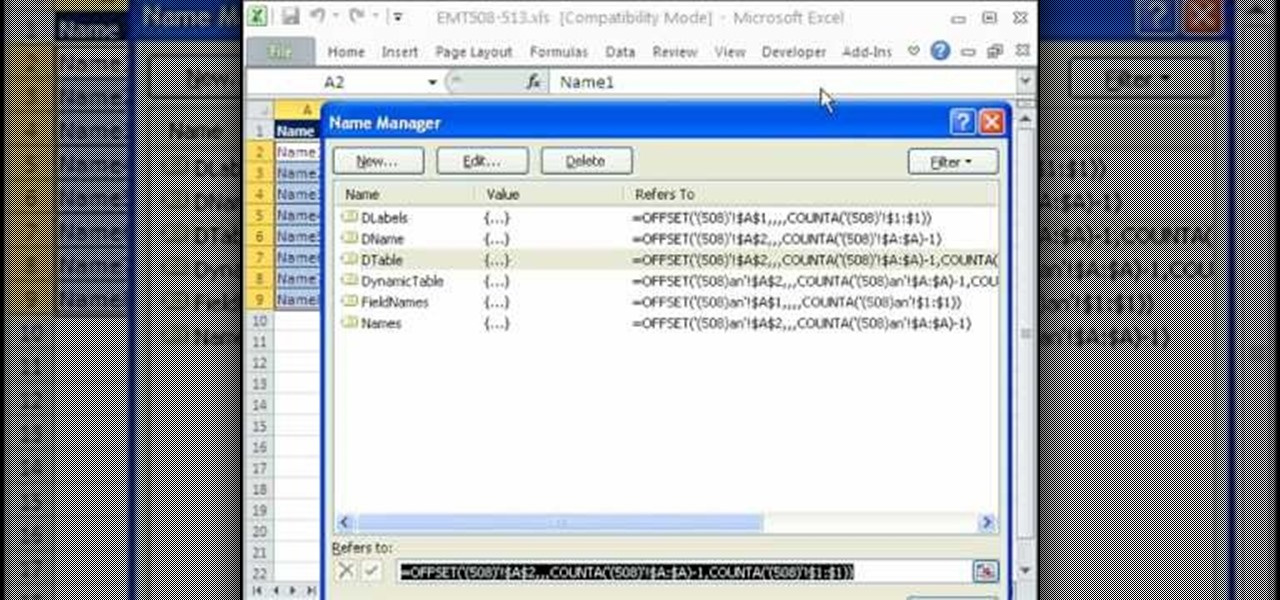
How To: Create a dynamic table for VLOOKUP function in Excel
You can use the vlookup function in MS Excel to create a dynamic table in your document. Creating a new dynamic table and a new dynamic lookup area enaables you to add new data or new columns to the lookup table. You can also create dynamic named ranges by using offset, vlookup table and the match table. This function is very useful to businesses working on Excel. This video will show you to create a dynamic table for vlookup in Excel.
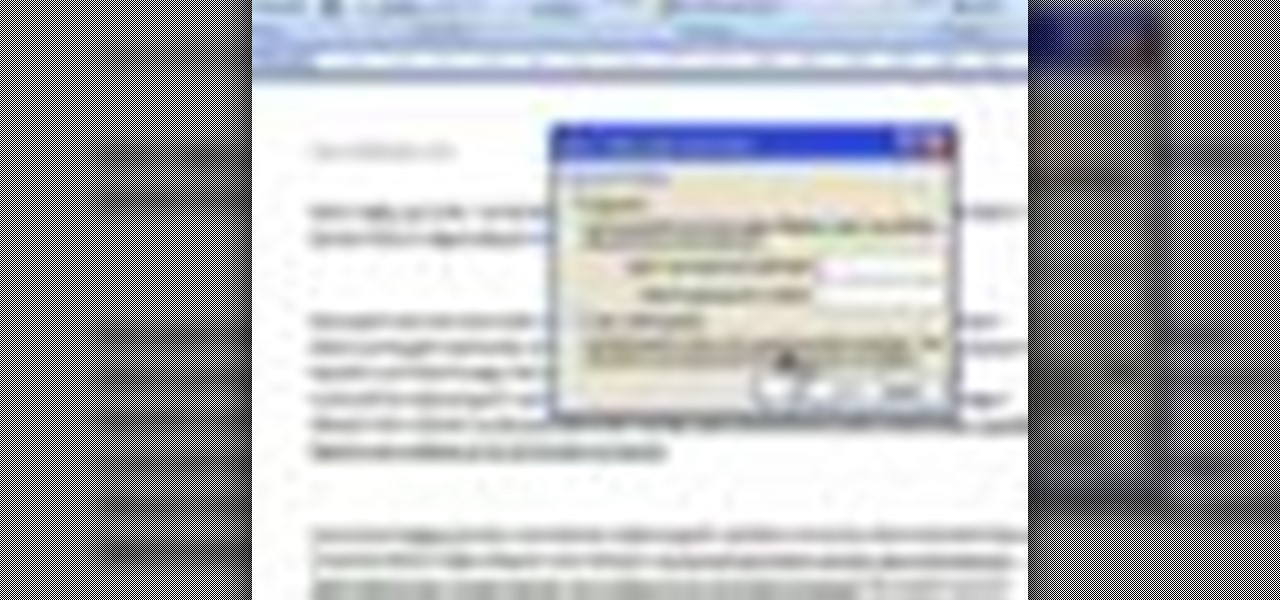
How To: Make read only/password protected docs in MS Word 2007
Ever have the problem of people messing with your word documents? This guy shows you the solution by telling you how to create password protected encrypted word documents. The process starts with your open file. Clicking on save as... and in the popup window clicking the tools button in the bottom left corner and clicking general options. There it shows you text entry boxes, one for setting a password to open the file, another to set a password for rights to modify the file. Enter your passwo...
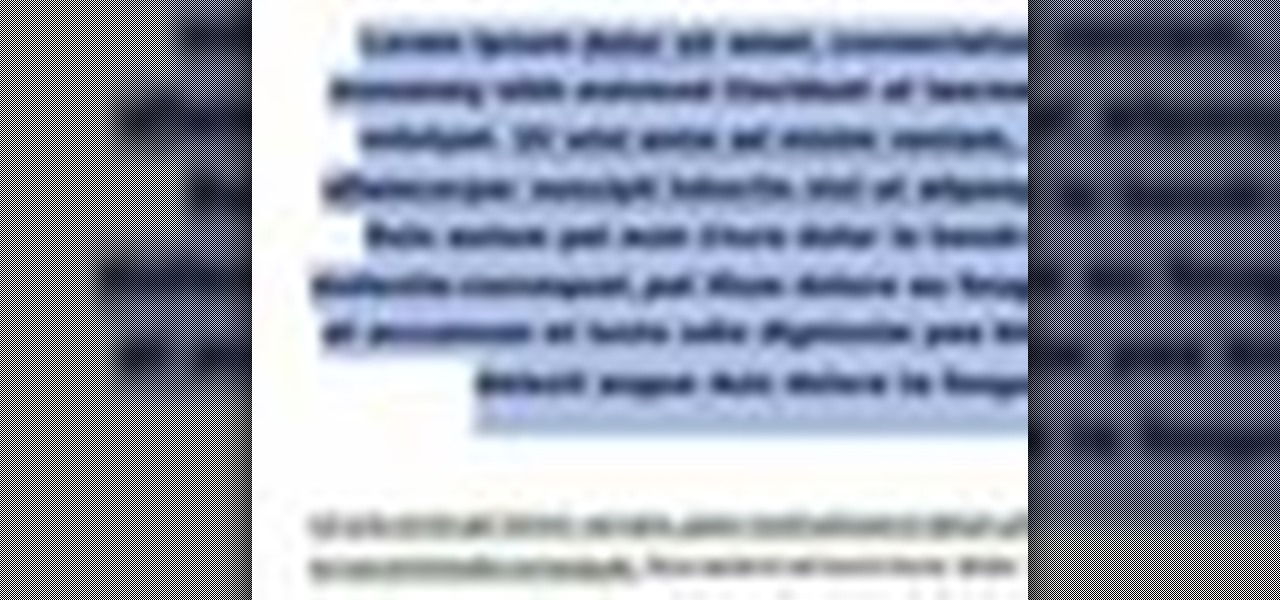
How To: Change text alignment & formatting in MS Word 2007
In this video tutorial, viewers will learn how to change text alignment and formatting in Microsoft Word 2007. To format or align the text, you must high light it first. Once highlighted, users are able format the text in many ways. The formatting options are: font type, font size, bold, italics, underline, strike-through, subscript, superscript and change case. The alignment options are: right align, center, left align and line spacing. Users also learn how to add pictures and position the t...

How To: Set and adjust tab stops and indents in MS Word 2007
This is a video from HelpVids.com that discusses how to set and adjust tab stops and indents in Microsoft Word 2007. The video starts off with a Word 2007 document open on the screen. First the presenter shows how to show and hide the rulers. This is accomplished by clicking on a small icon above the vertical scroll bar. Tab Stops are only applied to text that has been selected and not the entire document (unless you select the entire document). The sliders on the ruler control the amount of ...
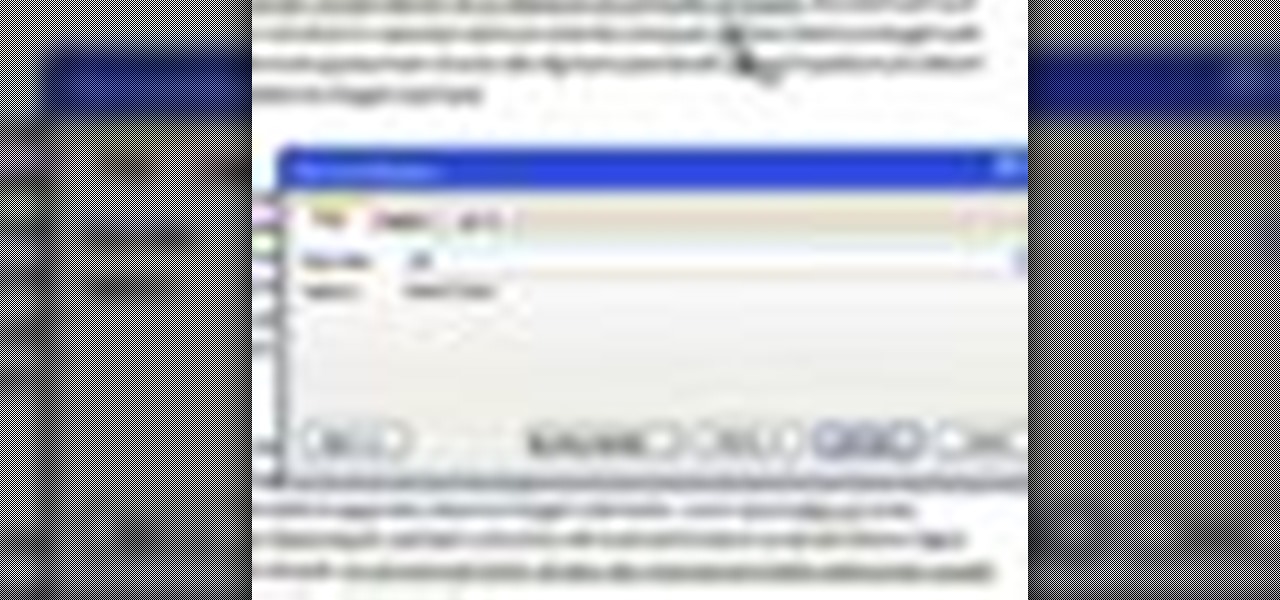
How To: Find and replace text in MS Word 2007
This video will show you how to use the ‘find’ and ‘replace’ text buttons in Microsoft Word 2007. Microsoft Word 7 is slightly different from the Microsoft you might be used to but with these instruction you’ll have no problem finding the buttons.
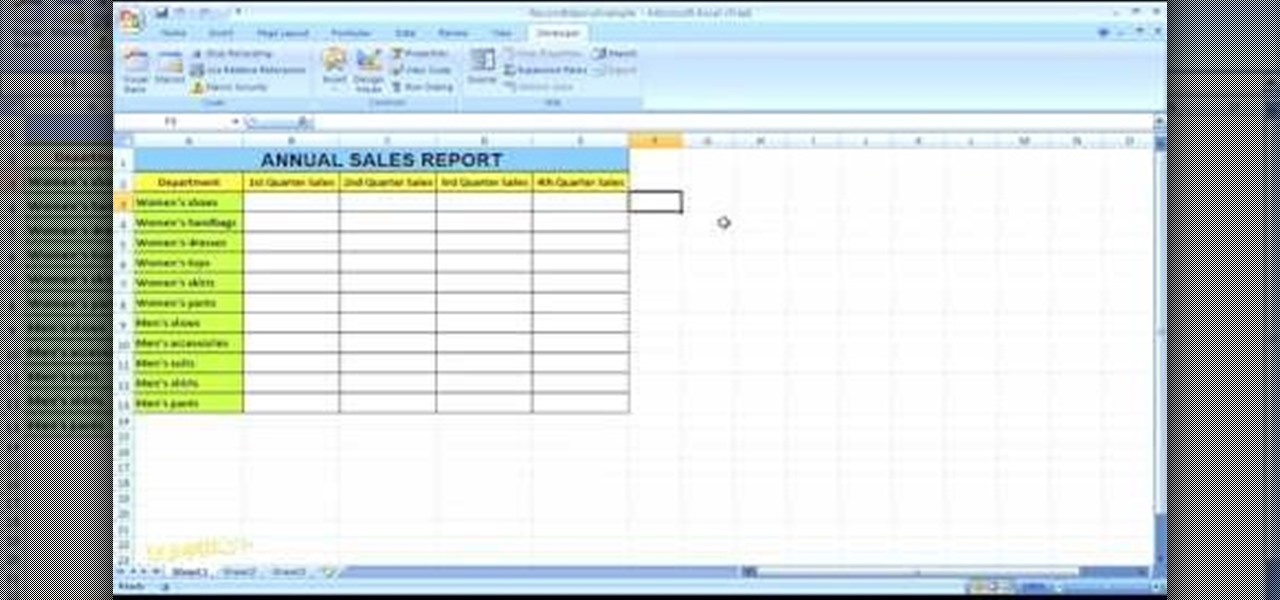
How To: Record macros in Excel 2007
In this Microsoft Excel 2007 for Dummies video the instructor shows how to record a Macro. Macros let you create a shortcut to perform a sequence of commands all at once. For example you can create a macro to quickly build a sales report template that you frequently use. When ever you run that macro the Word will automatically build the template for you based on the recorded commands. To write macros you need to have the developer tab enabled. To enable it click on the office button and at th...
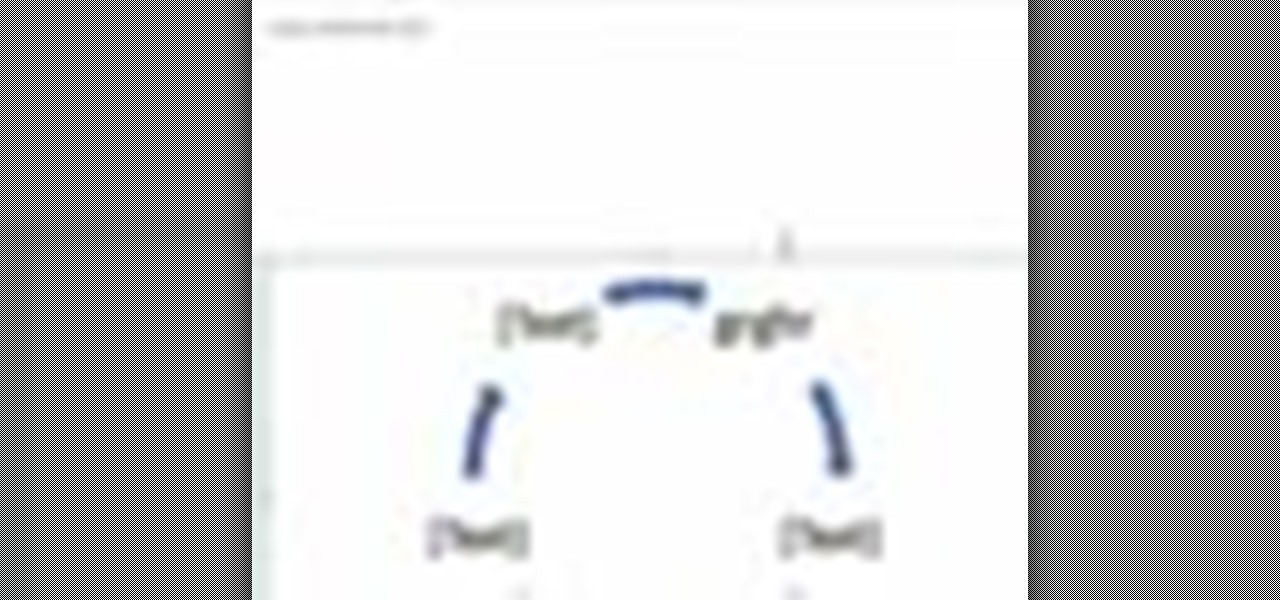
How To: Use SmartArt graphics in MS Word 2007
In this video we learn how to use Smart Art graphics including creation of Hierarchal charts, flow charts, modify, adding gradients, style, and colors, in Word 2007. The first step is to click on the Smart Art icon in Microsoft Word 2007. Next, you can scroll through the Smart Art object choices. In this example we first want to click on the Text Cycle icon. Once we do that click on OK and the rough drawing will be placed on your document. After that click on design and you can format the gra...
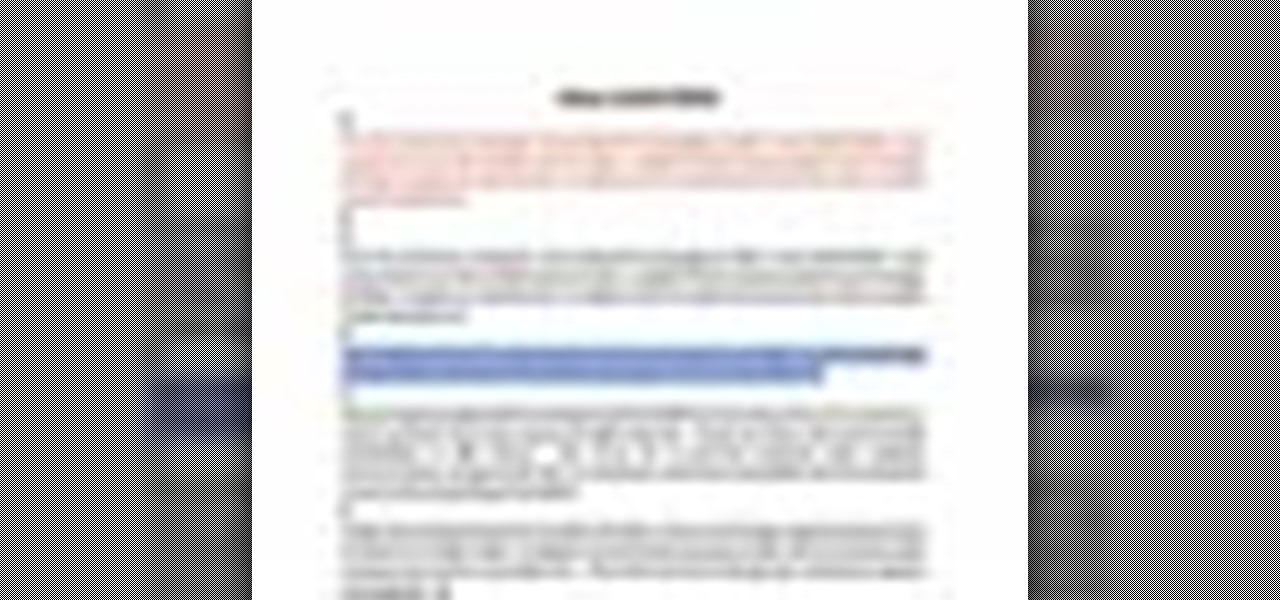
How To: Cut, copy, and paste to the clipboard in MS Wrod 2007
HelpVids user mel_bone teaches you how to cut, copy and paste to the clipboard in Microsoft Word 2007. Select the first paragraph by either triple clicking on it or selecting it with your mouse. Click "Copy" in the top ribbon or press "ctrl + c". Then use "Paste" or "ctrl + v". To cut a paragraph, select it and click "Cut" or press "ctrl + x". Using the paste options, you can only paste the text, without its formatting. By clicking the small icon next to the Clipboard tab, you will open the p...
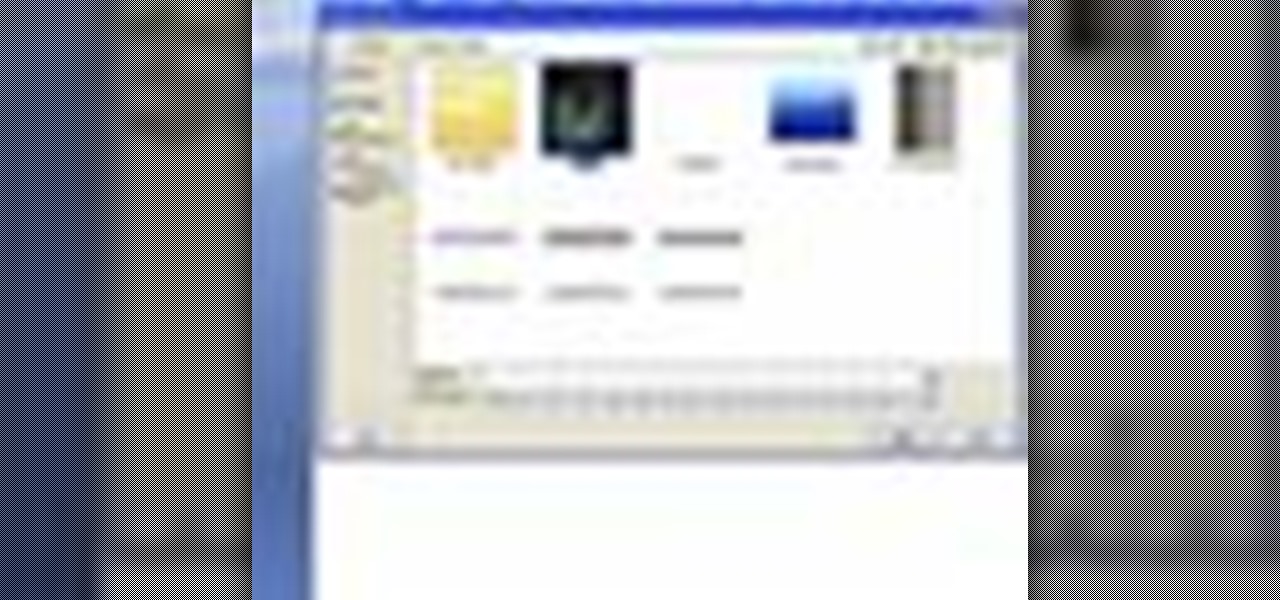
How To: Add or delete fill effects in MS Word 2007
For that, first, click insert, select any shape from the given options. Take drawing tools from format option. In that, we can choose from the most used colors , like, black, blue and red. Also we have options like, fill color. In that, theme color can be used for different type of colors. Also there are options for gradient colors, color effects. We can make 3D effects of the shape we inserted 3D options in format option. In text wrapping option, we have edit wrap points.

How To: Change margins & show/hide the ruler in MS Word 2007
This video demonstrates how to show and hide the ruler in Microsoft Word 2007, along with working with page margins. The presenter indicates that if you click the small button above the vertical scroll bar, Microsoft Word will then display Rulers. To work with margins you'll need to click on the Page Layout tab to display the Page Layout ribbon. The video shows the different options located on the Margins menu. There are several built in settings for wide, narrow, normal, moderate, and mirror...
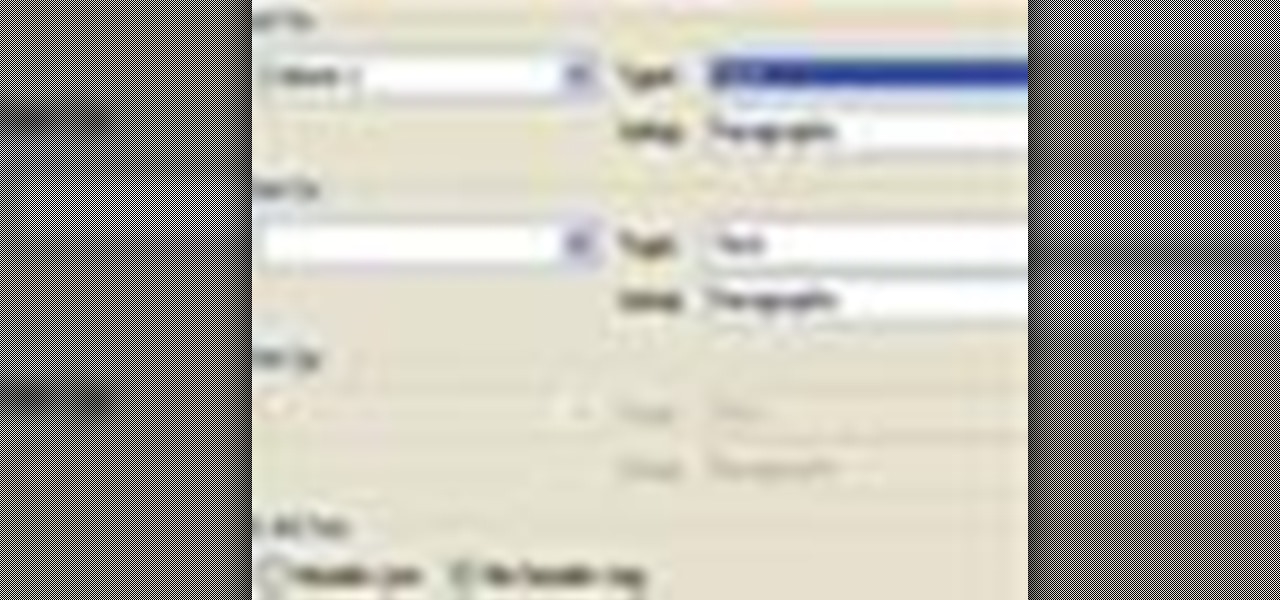
How To: Sort table contents in MS Word 2007
This is another HelpVids.com technology video. This video will teach us how to sort table contents in Microsoft Word 2007. The video starts out with a Word 2007 document with a sample table. When you click on the table, you will see the Table Tools tab appear above the ribbon. Click the Table Tools button, then click Layout and finally the Sort Button. The sort dialog box allows you to choose which column to sort by, which direction you would like to sort, and any secondary sorting you would ...
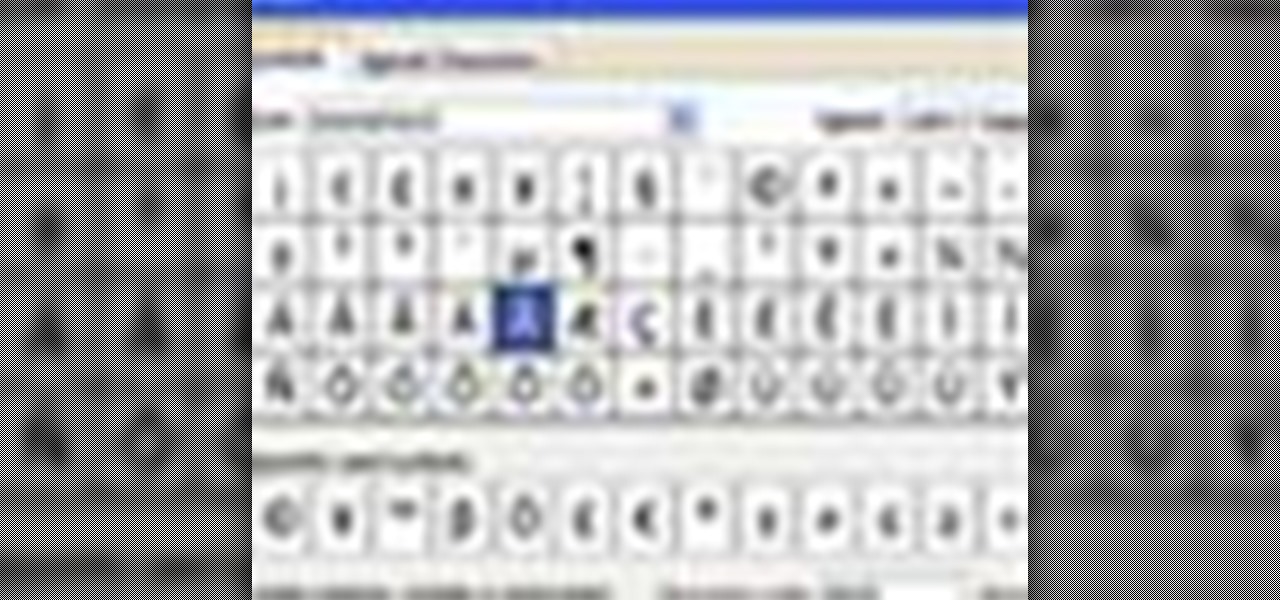
How To: Insert special characters in MS Word 2007
A video from Helpvids.com that shows how to insert special characters in MS Word 2007. A seldom used function in MS Word is the Insert Symbol function. Symbols like the copyright, infinity, registered trademark, Yen, Pound, Euro etc can be of use in some documents. Word provides an easy way to insert these and many other such symbols into your documents without much hassle (For example, using the Character Map utility provided with Windows).
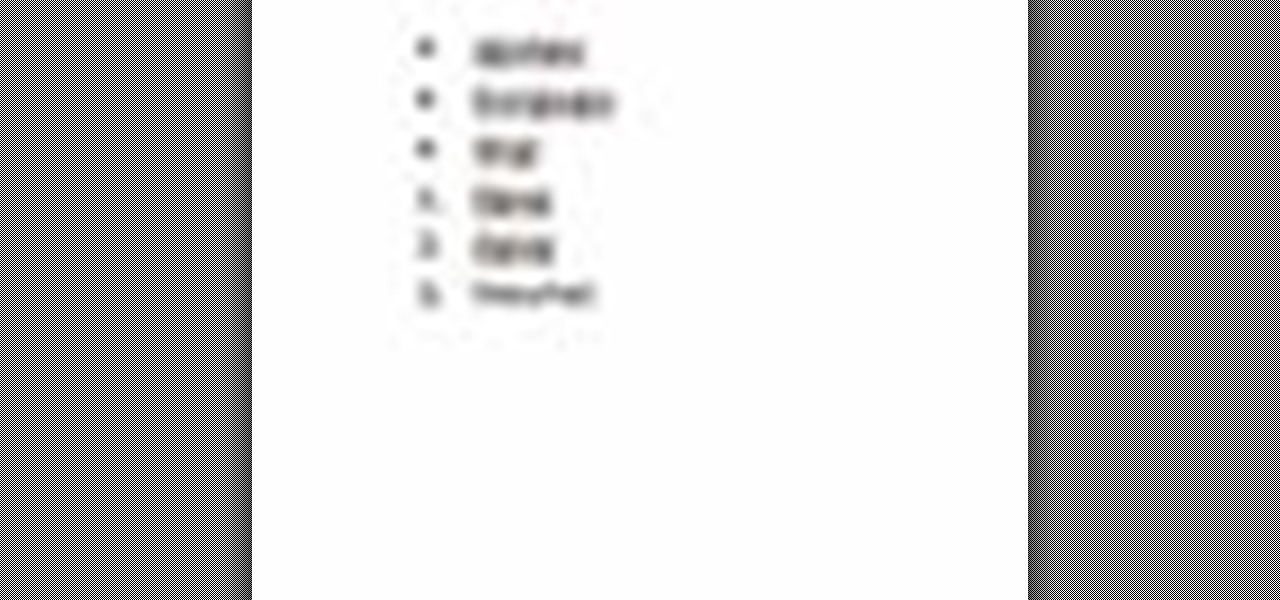
How To: Create bulleted or numbered lists in MS Word 2007
This video explains how to add a bulleted or numbered list in Microsoft Word 2007. The shortcut to create a bullet-list is simple holding Shift and pressing the "A" key. After you hit the space bar or type a character the bullet will appear, and when you hit the Enter key it will continue the bulleted list. For numbering you just need to type the number you want and a dot after it and it should begin a numbered list. The list will continue if you press enter just like a bullet-list will. If y...
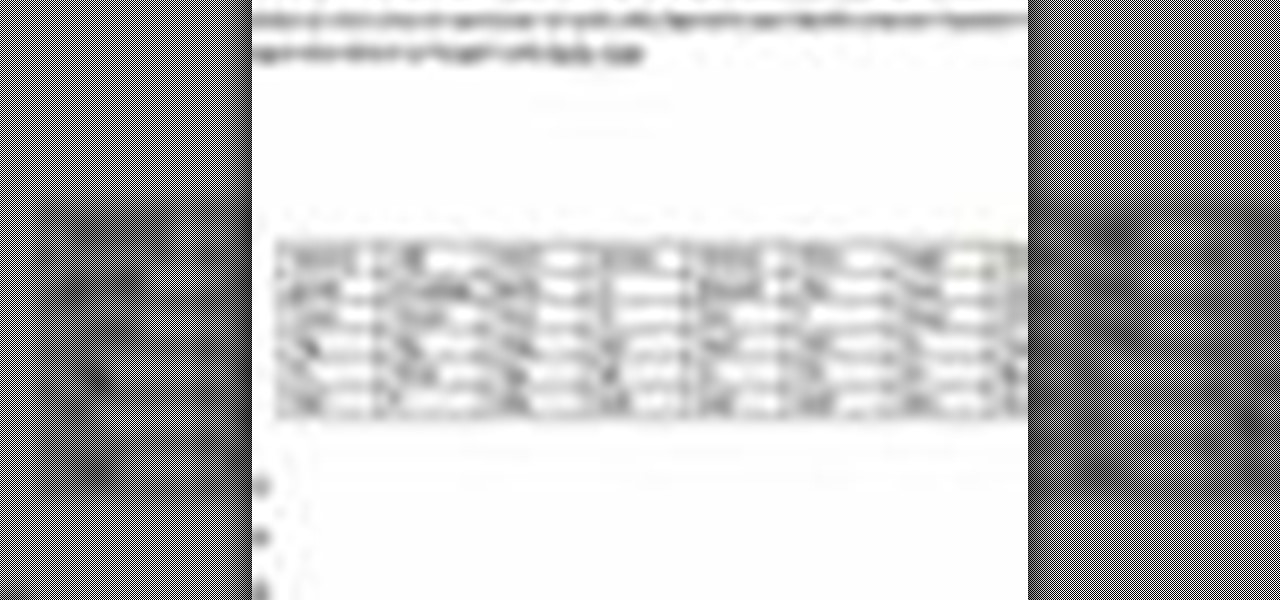
How To: Format tables in MS Word 2007
In this video the instructor shows how to format tables in Microsoft Word 2007. To know how to format tables in Word, you will first have to know how to create them. This video assumes that you already know how to create tables. When you click inside a table in Word, a new tab label, Table Tools, appears above the Design tab in the tool bar. In the Design tab there are a lot of options available that can change the look of your table with just a click. To the extreme left there are three chec...
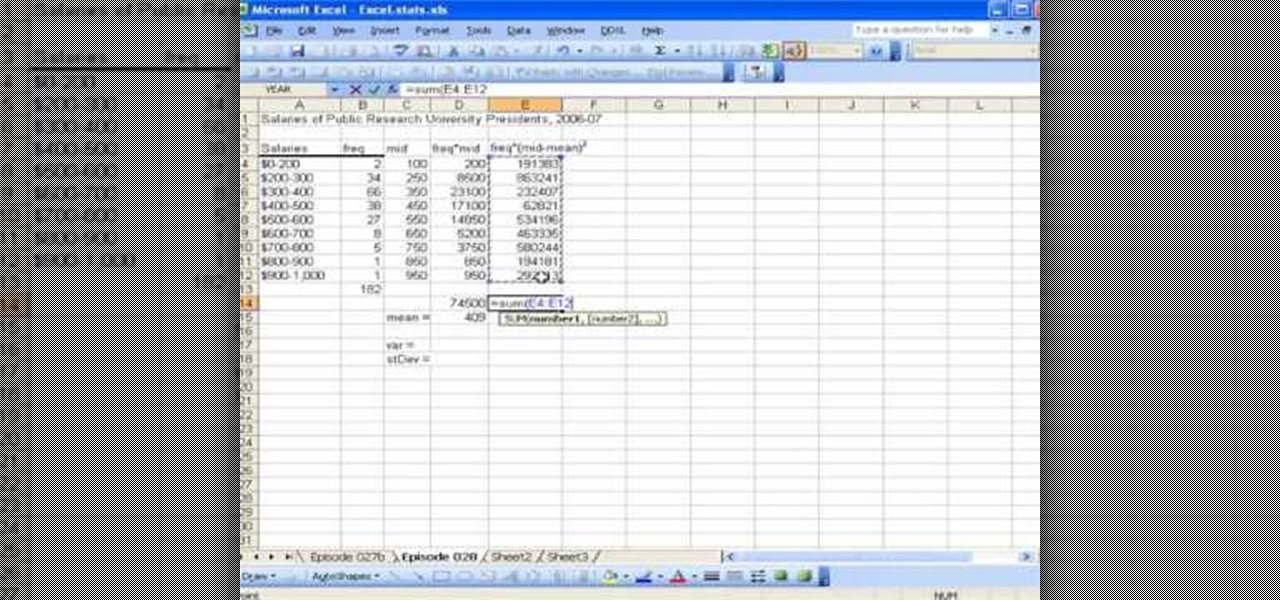
How To: Calculate variance and standard deviation using Excel
This video shows the method to find the variance and standard deviation using Excel. The variance shows the variability of the data points from the median. We find the difference of the median and the mean. We write the formula using '=' sign. The median and data points are put in it by selecting the appropriate cell. The median is made an absolute constant by pressing the F4 key. This is squared by using '^2'. This is multiplied to the frequency using '*'. The result is found for all the dat...

How To: Use general printing options in MS Word 2007
In this video the instructor shows how to user printer options in Microsoft Word 2007. To do this go to the Microsoft button and click it. Form the drop down menu select the print option. Now you are presented with the three options of Print, Quick Print and Print Preview. Print is used to directly send documents to the printer by selecting the necessary settings. Quick Print is used to quickly send the documents to the printer using the default settings. Print preview is a useful way of seei...
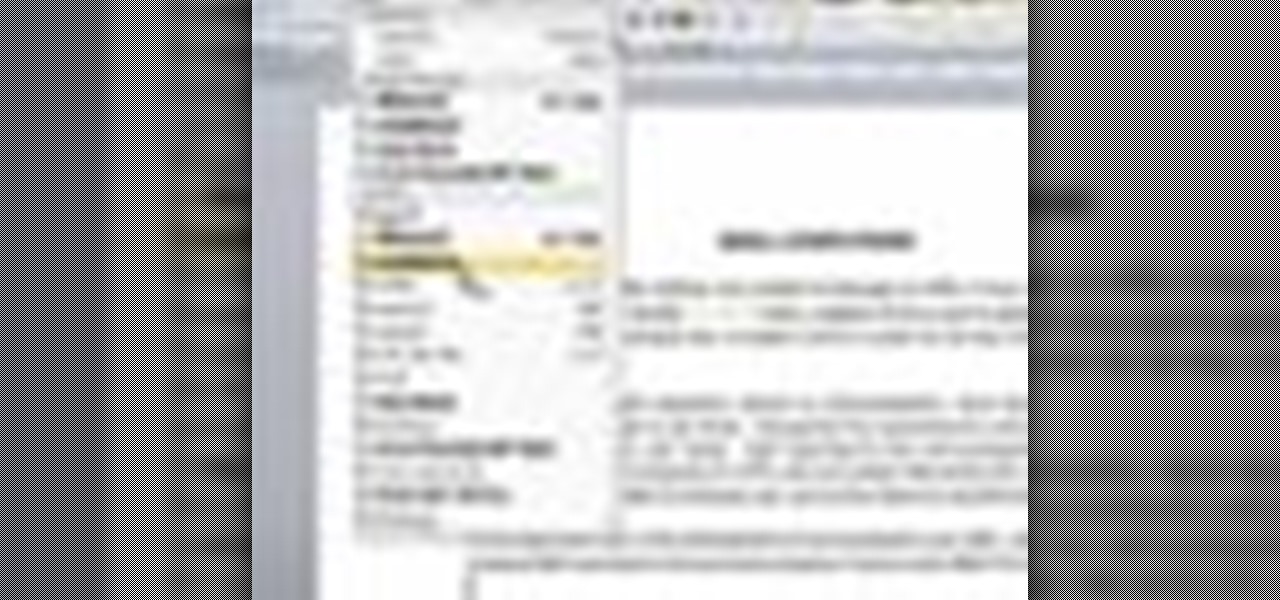
How To: Insert and edit text in MS Word 2007
A video from Helpvids.com that shows how to Insert and edit text in Microsoft Word 2007. There are many ways to do document editing tasks in any of today's advanced word processing programs and MS Word 2007 is no exception to it. There are many ways to do the same task in word (For Ex. from the menu, using mouse gestures, using shortcuts etc).

How To: Add title labels & set data labels in MS Word 2007
This video is from HelpVids and describes how to change the axis titles on charts in Microsoft Word 2007. To access the chart tools, select the chart and the tools will appear above the ribbon. There are many different design options that you can preview on the screen to make your final selection. To change the chart title, click on the Chart Title button which is located on the Layout ribbon. You can then select where you would like the title to appear. Once you select the location you can t...

How To: Open/copy/save files & create folders in MS Word 2007
When you're using MS Word you should be able to see a large Microsoft office icon in the top-left icon. Clicking it opens up a menu where you should be able to see the save button. Pressing this button will save your work or overwrite a previous copy. If you press 'save as' instead, you will have the option to change what format the file is saved as and what name it is saved under so as not to overwrite the existing copy. When you've decided on the name and format and where to save, just pres...
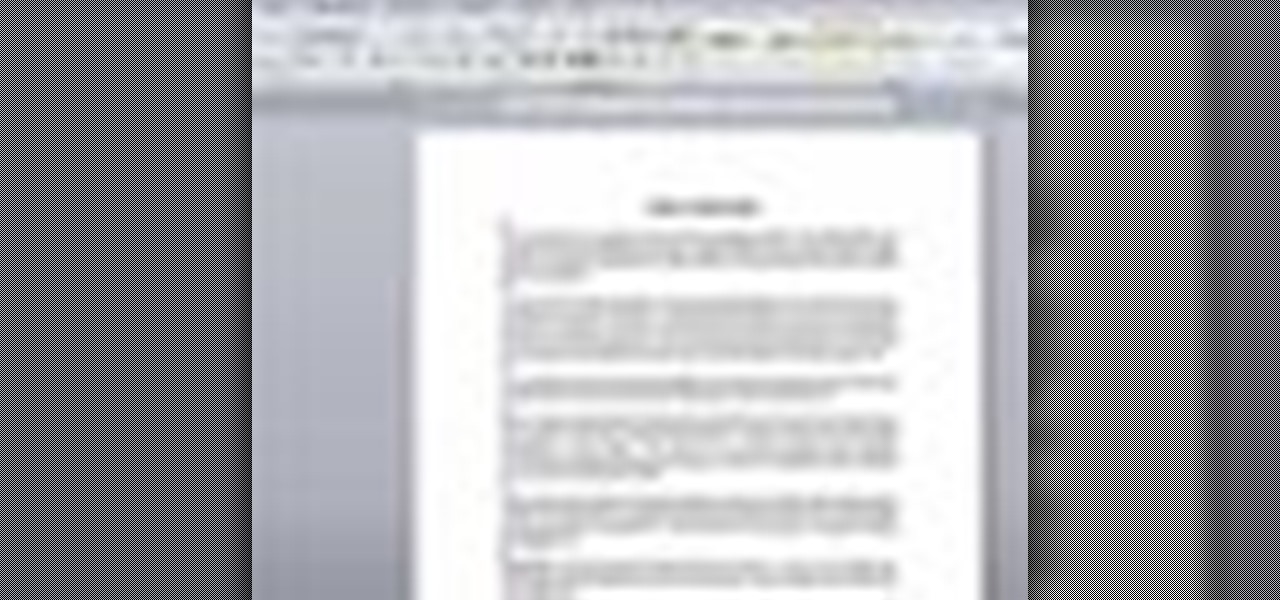
How To: Use navigation & selection techniques in MS Word 2007
User mel_bone teaches you how to use navigation and selection techniques in Microsoft Word 2007. You will notice in the bottom right corner of the main window a slider. This controls the zoom. You can thus increase the page size or decrease it, as you need. When you have a document that has more than one page, you can go to the end of the document by pressing ctrl+end. Ctrl+home brings you to the start of the document. Clicking and holding the mouse button pressed on the navigation bar lets y...
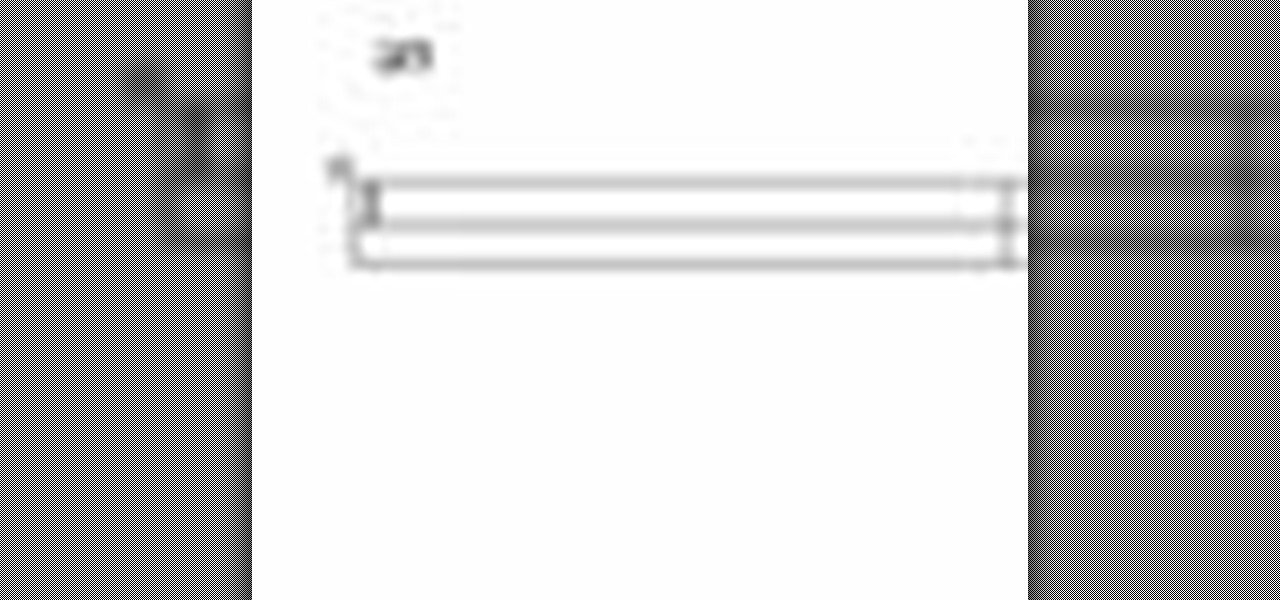
How To: Make a checklist form in MS Word 2007
This video will go over how to insert a check box in Microsoft Word for printing or for electronic distribution. With just a few clicks you can get a check box. You can even add different symbols or styles for your check box.

How To: Save files in MS Word 2007 as Word file types
This video tells you how to save files in Microsoft Word using different file types. If you are trying to save a file as the old Microsoft Word 97-03, the process is easy. This video takes you through a visual tutorial on how to save files under different documents. If you click the circle in the upper left corner and scroll down to save as, it will give you several different options to save under. Then, you can choose which document you want to save it under, and save the file under a new na...

How To: Create a watermark or background in MS Word 2007
This video shows you how to change the background color and watermark in your Word 2007 document. Both settings are found on the Page Layout tab. The background color can be chosen from a wide palette. The most frequently used colors are immediately applied to the current page as a preview. You can also choose to add a fill effect, like a color gradient, by clicking the Fill Effects item in the Page Color list. The watermark feature allows you to add either a predefined notice, an image or a ...
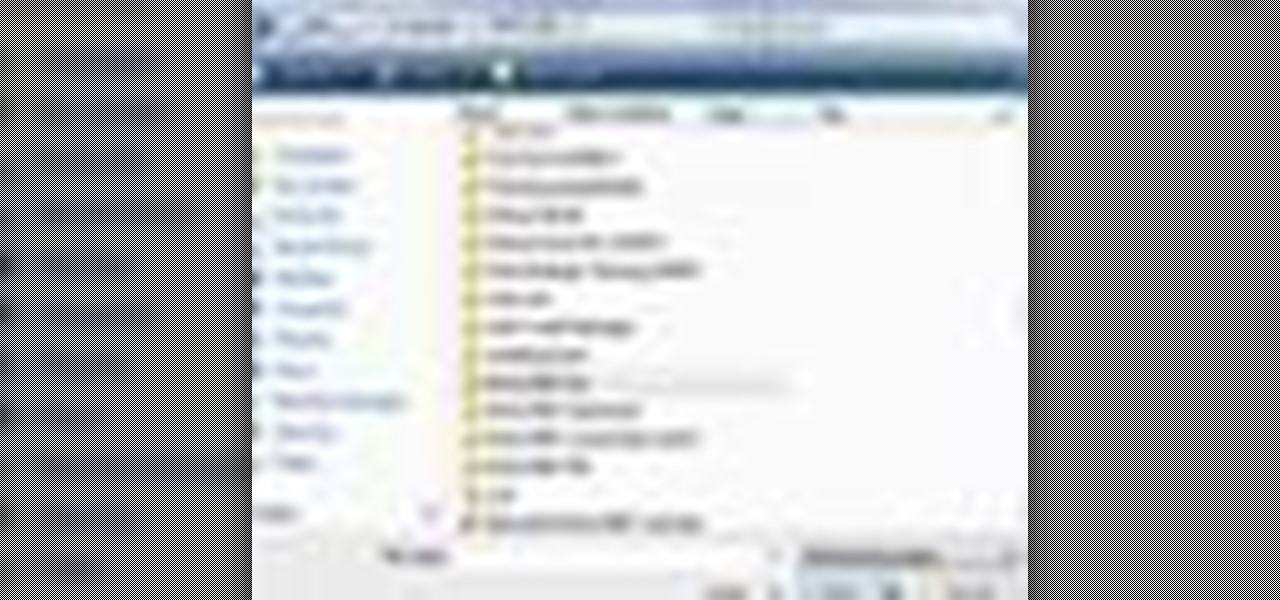
How To: Open, close & save documents in MS Word 2007
In this beginners video, the instructor shows how to use Word 2007 by opening, closing, and saving documents. When you open the Microsoft Word software with out any documents, the window looks gray indicating the same. There is an office button present in the top left corner of the window through which you can access various options. Click on it, and select the open button which brings up the open dialog box. Now, you can browse through your computer and select any Word document to be opened....
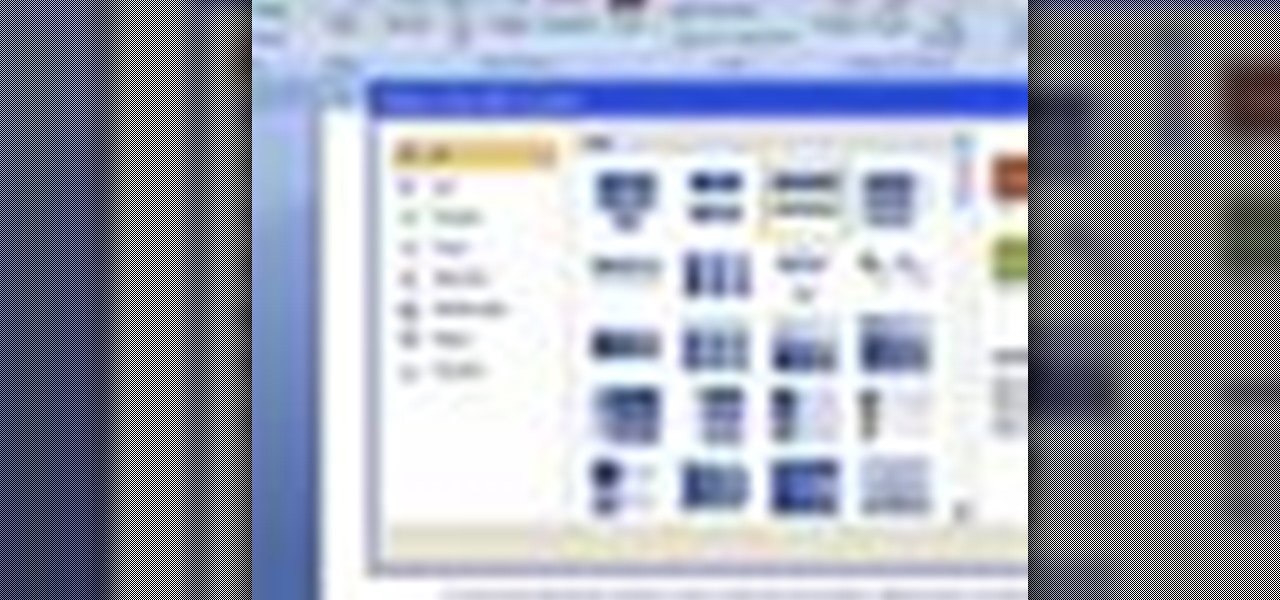
How To: Insert a picture or clip art in MS Word 2007
For inserting a picture, from the INSERT Tab click picture. Then the insert dialog box gets opened. From there you can locate the desired picture. Locate the picture to be inserted and double click it. We can also replace the picture selected. For replacing any one of the following can be done: Under PICTURE tools, on the FORMAT tab, in the ADJUST group, click Change picture OR right click the picture to be replaced and click CHANGE PICTURE. Locate a new picture, and double click it.
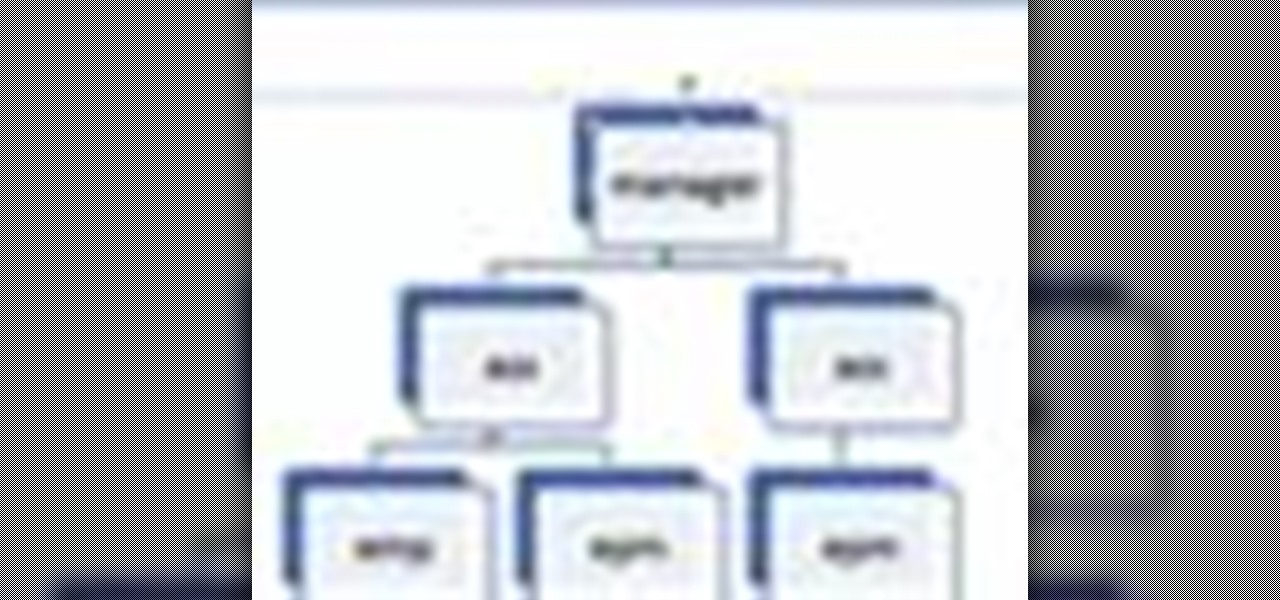
How To: Create a flow chart in MS Word 2007
This video will show you how to create a flow chart in MS Word 2007. First click on the Insert tab. You can see the smart art option, click on it. A "Smart Art Graphic" window will appear.
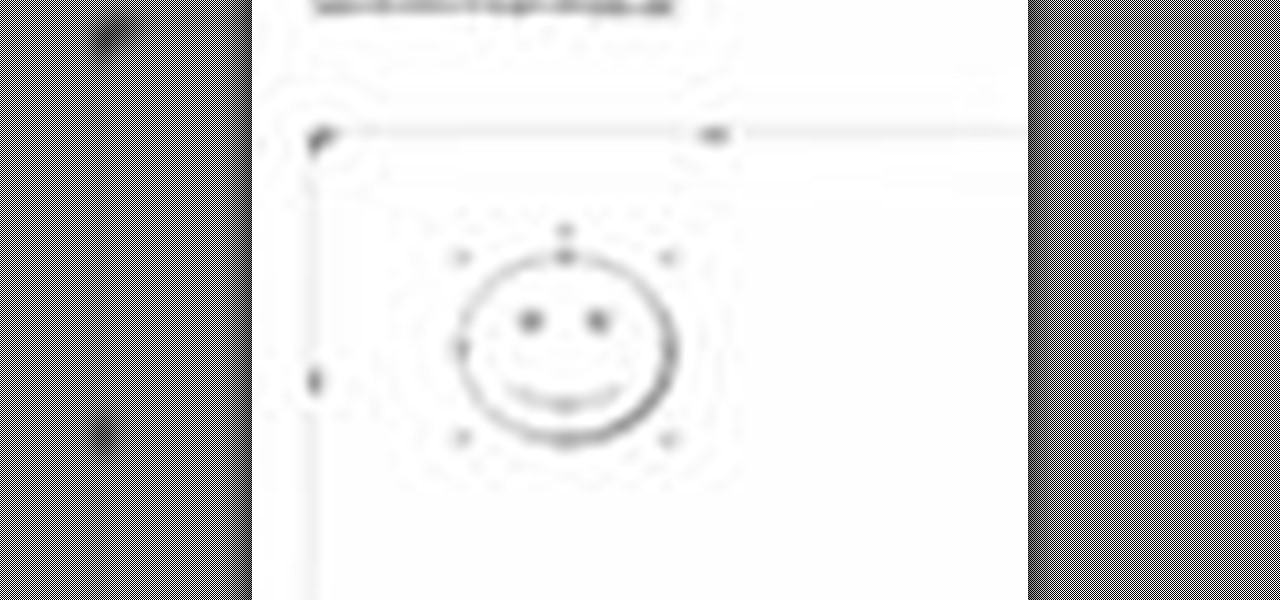
How To: Add drawings and free-form shapes in MS Word 2007
In this Microsoft Word tutorial the instructor shows how to add a drawing or a free form shape to a document. Using the canvas in the Microsoft Word 2007 can be very helpful in adding graphical content to your document. Adding shapes and special effects like shadows, 3D will give a rich look to the document. To do this open a document in Word 2007. In the tool bar go to the Insert tab and in that select the Shape button. Now you are presented with plenty of predefined auto shapes. First at th...
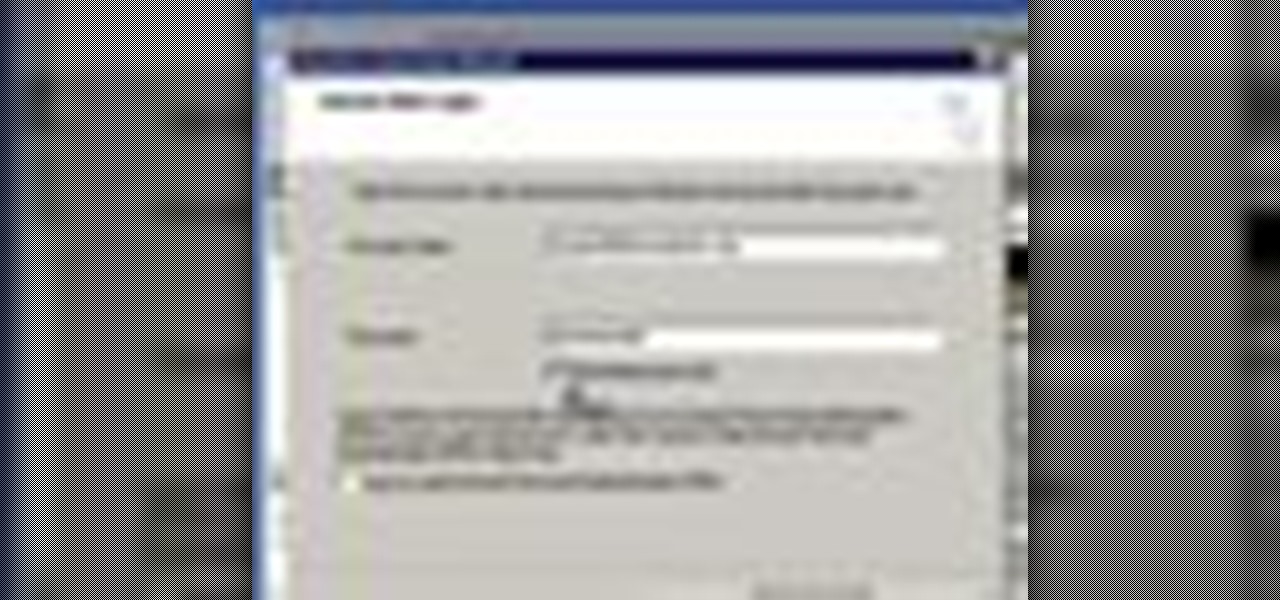
How To: Use Outlook Express in Windows XP
In this video, the instructor shows how to use Outlook Express in Windows XP. This software comes bundled with Microsoft Windows XP, which is a part of Microsoft Office package. Outlook is an e-mail client that allows you to view your e-mails on your computer without the help of any web interface to your mail host. To use Outlook Express, you need to configure it first. Open the Outlook Express program. Outlook will then take you through a wizard to help you to configure your email host. Ente...
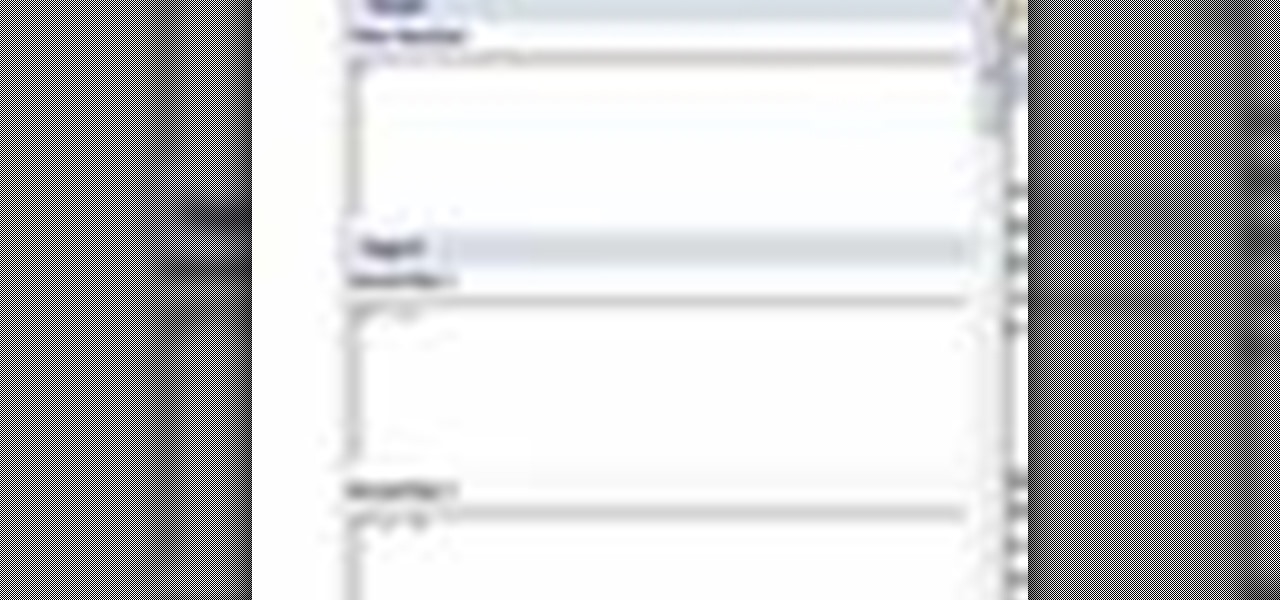
How To: Insert and remove page numbers in MS Word 2007
This video will demonstrate the process to implement page numbers in your Microsoft Word 2007 documents. The video starts out by showing the Insert Tab on the Microsoft Word 2007 Ribbon. On the Insert Ribbon, you will see an icon titled Page Number. All of the Page Number options are available when you click the down arrow directly beside the icon. The are many different position options such top of page, bottom of page, page margins, or current position. The customization options are as endl...

How To: Create data in a chart to graph in MS Word 2007
In this video the instructor shows how to create charts and graphs in Microsoft Word. First, open the Word document and select an area to insert the charts. Now go to the Insert tab in the ribbon and select the Chart icon. The Insert Chart window opens up with various chart templates. There are various categories of charts like Line, Pie, Bar in the left hand side. In the right hand side you can see the sample charts available and you can select any of them that you want. Now it transfers you...
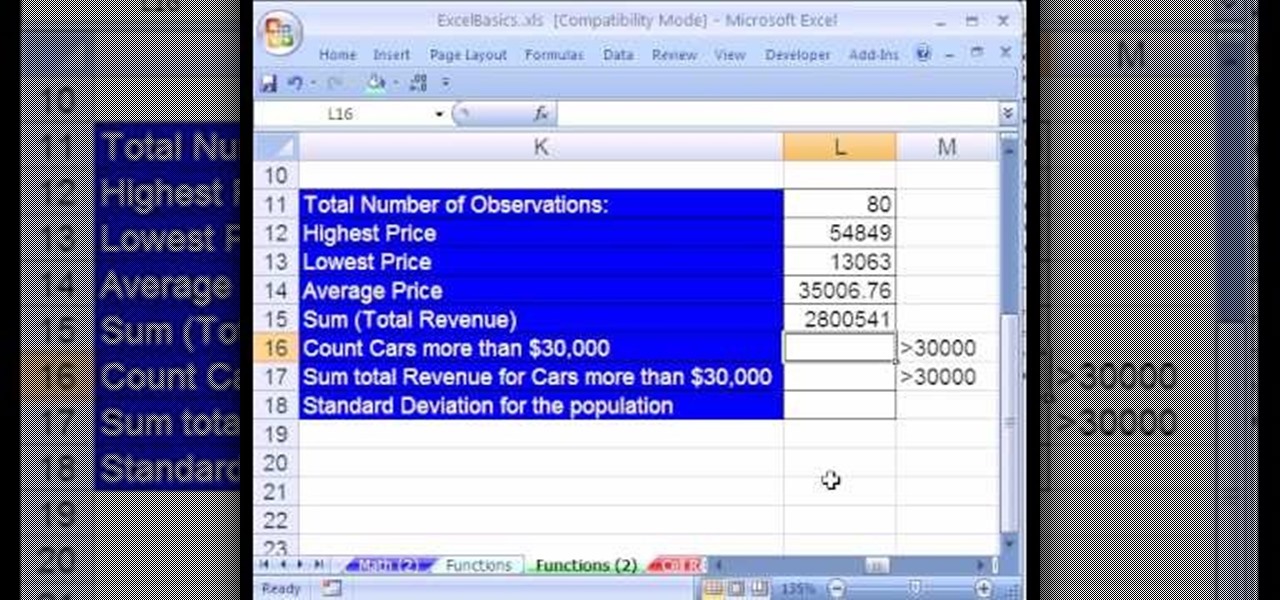
How To: Use Excel data analysis functions (max, min, average)
Create a table with sales data with this video.
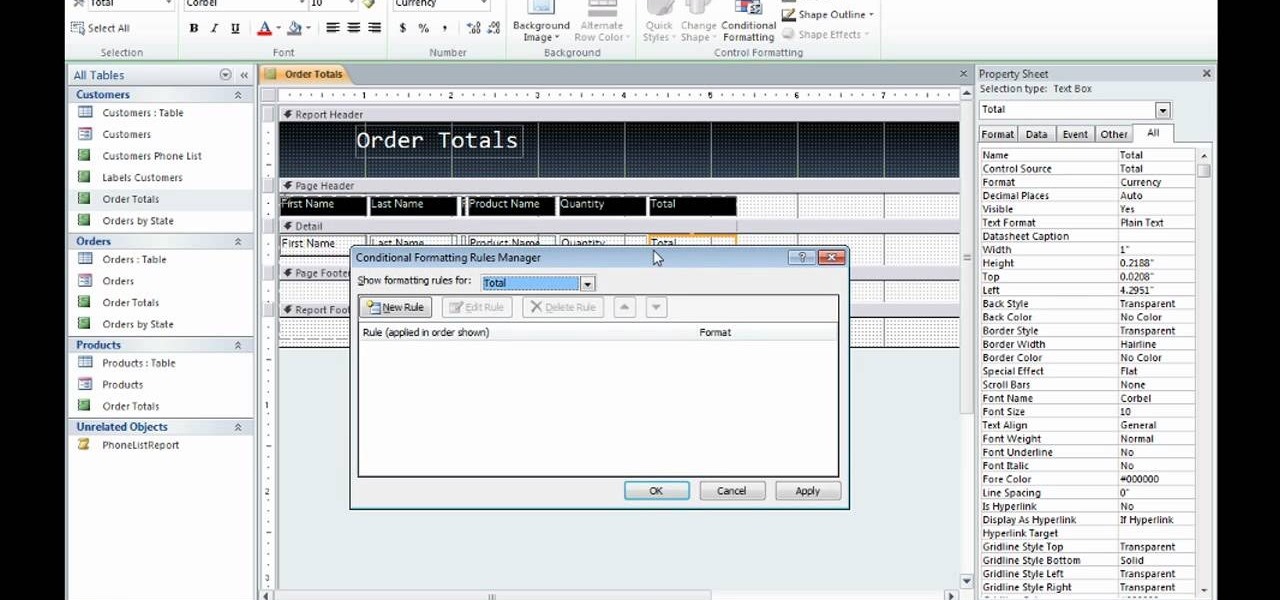
How To: Apply conditional formatting within MS Access 2010
lyndapodcast teaches you how to apply conditional formatting withing Microsoft Access 2010. You click View - Design View. Click the Total tab and you'll notice some highlighted options above. Click Format and then Conditional Formatting. This where you will create rules. Click the new rule button. Now you will see the conditions with drop-down menus. Type in the numbers you want and then select the formatting you want when the rule is true. The preview below will show you how the numbers will...
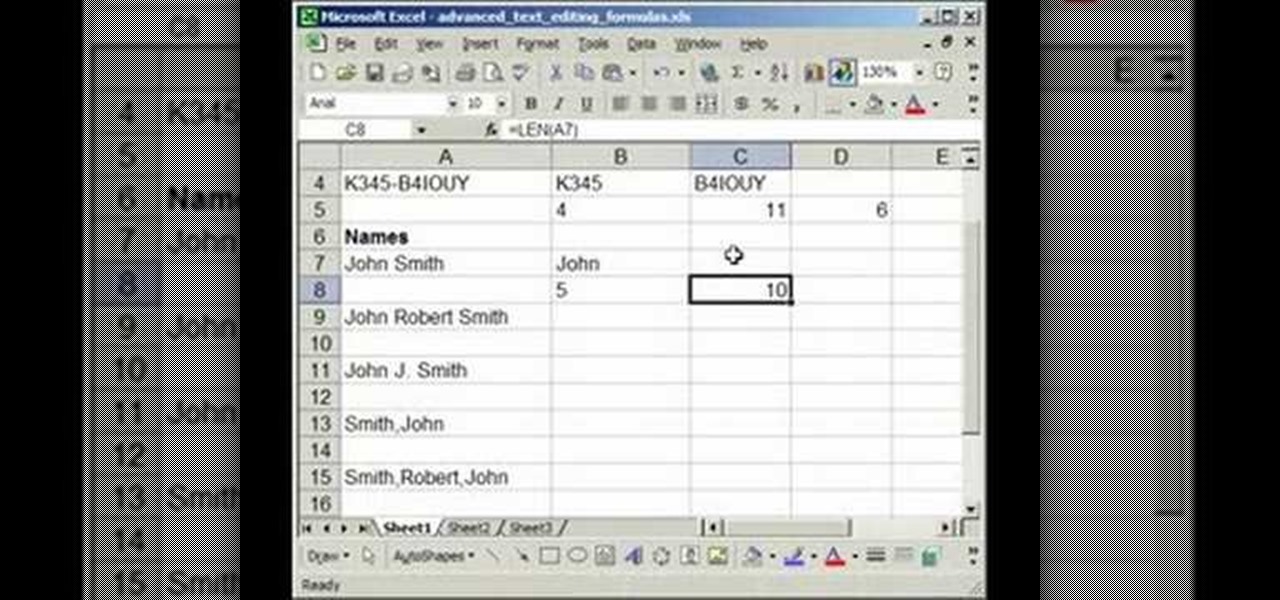
How To: Pull text from Excel cells & separate into columns
Mastering your Excel skills? Have a busy Excel workbook or spreadsheet that needs to some organizing? In this two-part tutorial, learn how to pull text from cells & separate them into multiple columns in MS Excel. You will learn how to use the LEN(), FIND(), LEFT(), and RIGHT() functions to pull text from Microsoft Excel 2007 cells & assign them to different columns.